怎么提升win10开机速度?提升win10开机速度的方法
你用的是 win10 系统吧?这个系统现在很稳定了,不过有时候会遇到明明别人用同样配置的电脑都很流畅,自己却卡得要死的情况吧?这是因为有些服务你根本没用,但是它们还在后台运行,拖慢了系统的启动速度。今天咱们就来看看怎么让 win10 启动更快点。

更新日期:2024-05-10
来源:纯净之家
我们在使用点的时候会选择一些个性化的设置,因为这样子可以帮助我们更加快速的进行操作,但是也有不少的用户们在询问Win10怎么设置反馈和诊断频率?用户们可以打开开始按钮下的隐私,然后打开诊断和反馈选项来进行操作就可以了。下面就让本站来为用户们来仔细的介绍一下Win10设置反馈和诊断频率的方法吧。
Win10设置反馈和诊断频率的方法
1、第一步,我们在电脑中找到并打开“开始”按钮,然后在菜单列表中打开设置选项。
2、第二步,接着我们在设置页面中找到“隐私”选项,点击打开该选项。
3、第三步,进入隐私设置页面之后,我们在该页面中点击打开“诊断和反馈”选项。
4、第四步,进入诊断和反馈页面之后,我们鼠标下划到页面下方,然后点击打开反馈频率选项。
5、第五步,最后我们在下拉列表中选择一个自己需要的反馈频率即可。
怎么提升win10开机速度?提升win10开机速度的方法
你用的是 win10 系统吧?这个系统现在很稳定了,不过有时候会遇到明明别人用同样配置的电脑都很流畅,自己却卡得要死的情况吧?这是因为有些服务你根本没用,但是它们还在后台运行,拖慢了系统的启动速度。今天咱们就来看看怎么让 win10 启动更快点。

雨林木风win10 u盘安装教程?U盘安装雨林木风win10系统
嘿,大家快来瞧瞧啊!小编今天要给大家推荐一款超棒的装机系统,绝对是业界良心之作,堪称精品系统哦!如果你感兴趣的话,不妨试试安装雨林木风win10版本吧。今天就给大家分享一下u盘的安装教程,小伙伴们赶紧搬来板凳坐好,接下来就让我们一起学习吧!

低配电脑装win10最早版可以吗?低配电脑装win10最早版教程
如果我们要在配置比较低的电脑上重装系统,但是不知道能不能装最早的Win10版本。只要配置没问题,我就能正常装上。具体操作方法,我来给你讲讲呗!

新电脑怎么安装win10系统?新电脑安装win10系统教程
大家都知道,用电脑的人肯定都得会安装系统,不管是找人帮忙还是自己学着装,至少得知道一点基本操作。如果你是新买的电脑,想装win10系统的话,这个教程对你肯定有帮助哦!

win10系统Microsoft管理控制台停止工作怎么修复?
Win10系统是微软的新系统,虽然比win7系统好用,但是稳定性差,有时候会出问题。比如最近有个用户问怎么让微软管理控制台停止工作,然后我们来教他怎么解决。

win10自动更新怎么关掉?win10自动更新关掉教程
哎呀,win10自动更新真的好烦啊!虽然有时候系统没更新,但是更新的时候有时候会跟我们电脑上的软件起冲突,就得重新装软件了,太麻烦了。那怎么才能不让系统自己更新呢?我今天就来教你一个方法,可以永久地阻止win10更新,一起来看看吧!

win10打字光标太大怎么办?win10打字光标太大解决方法
嘿,你知道吗?在用 Win10 打字的时候,那个光标会一闪一闪的,对吧?有时候它会变得特别大,一下子就吸引了你的注意力。那么,你知道怎么把这个光标的大小调到刚刚好吗?

如何打开win10系统事件查看器?打开win10系统事件查看器的方法
很多情况下,大家可能会需要用到事件查看器。可是有些小伙伴们在使用 Windows 10 系统的时候,发现打不开事件查看器,这让他们感到很头疼。那么,在 Windows 10 系统里,要怎么使用事件查看器呢?接下来,我来给大家介绍一下具体的步骤和方法。

win101903更新失败0xc1900223怎么办?win101903更新失败0xc1900223解决方法
嗨,大家好!如果你的电脑在升级到win101903版本系统的时候遇到了错误代码提示,比如0xc190023,那么别担心,我来帮你解决这个问题。首先,你需要备份一下现在的系统,然后再直接下载并更新你的电脑,最后再安装系统。接下来我会详细地告诉你如何操作,希望对你有帮助哦!

惠普win10黑屏但显示光标怎么办
嗨,大家好!如果你用的是win10系统的惠普电脑,可能会遇到屏幕熄灭后无法唤醒的问题。这个问题可能是由于电脑的驱动程序有问题、系统不兼容或者硬件的内存条有毛病导致的。别担心,我来告诉你怎么解决这个问题。
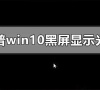
Win10 1909怎么恢复源文件?Win101909恢复源文件教程
大家有没有遇到过因为误删文件导致系统不稳定的情况啊?有些文件可是不能随便删的!今天就给大家分享一下在Win10 1909系统里怎么找回那些被误删的源文件啦!千万不要错过哦!

win10系统print screen没有反应怎么办
欸,你知道吗?Win10系统按Print Screen键没反应,这该怎么办啊?还有啊,微信运动为什么没步数了呢?好多人都不知道咋回事,我来给大家讲讲解决办法,希望对你有帮助哦!

2020年最新最全win10系统激活序列号产品ID密钥KEY
现在正在搞win10系统的免费升级,估计很多人都会把win7/win8升到win10吧。不过升完级之后,要激活就需要用激活码,要是不想花钱买的话,就只能在网上找找看。不同的版本要用的激活码都不一样,特别麻烦。下面是我找到的2020年最新的win10激活码,针对不同的版本,我自己试过是有效的哦!

win10专业版原版镜像在哪下载
当你在用win10专业版的时候,有些人可能会遇到需要重装系统的情况,那我们可以来本站下载我们需要的系统,然后按照教程一步步操作。具体怎么弄呢?跟着我下面的步骤走吧!希望对你有帮助哦!

海鲅电脑win10iso镜像系统下载与安装
原文: 我正在考虑是否应该去参加那个会议。如果我去的话,我可以学到很多新的知识,但是我也可能会错过一些重要的事情。如果我不去的话,我可能会感到有些遗憾,因为我错过了一个很好的机会。所以,我现在还在犹豫不决。 转换成日常口语的语言风格后: 我在想要不要去开会啊。要是去了,能学到好多新东西,但可能也会错过要紧的事儿。不去的话,可能会有点儿可惜,因为是个好机会。现在还拿不定主意呢。
