win7快捷键无法唤出任务管理器怎么解决?
win7快捷键无法唤出任务管理器怎么解决?我们有时候需要强制关闭一些程序的时候,都是通过任务管理器来进行操作,大多数用户的使用习惯都是通过快捷键来操作,可是出现了没有反应无法唤醒的问题,关于这个问题应该怎么解决呢,今日的win7教程就来和大伙分享详细的方法,有需要的小伙伴可以参考正文中的内容进行操作使用。
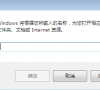
更新日期:2024-04-26
来源:纯净之家
我们win7电脑在关机的时候,通常都是通过开始菜单的关机按钮来进行操作,而有部分小伙伴想要知道怎么设置快速关机,有三种方式能够实现这个功能,根据这个问题,今日纯净之家小编就来和大伙带来三种方式的操作方法,有需要的小伙伴一起看看今日win7教程分享的步骤吧。
win7电脑快速关机如何设置
方法一
按下WIN键+右方向键+Enter回车键。这个方法挺不错的,只需要依次按顺序按下这3个键,就可以实现关机功能,不需其它操作。但这个方法用了几天后,发现比鼠标操作是要快些,但感觉还是稍麻烦了些。

方法二
1、 点击鼠标右键‘新建>快捷方式’。
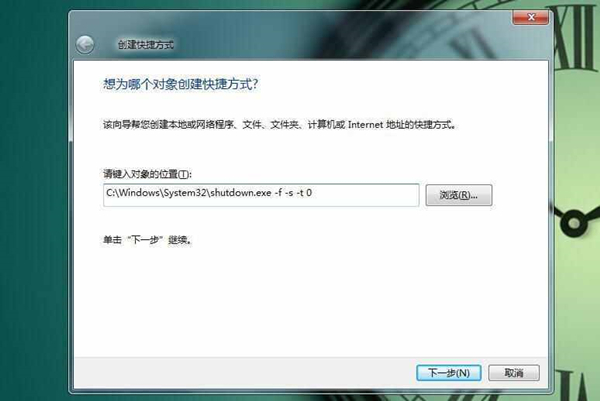
2、 输入‘C:\Windows\System32\shutdown.exe -f -s -t 0’,点击‘下一步’。
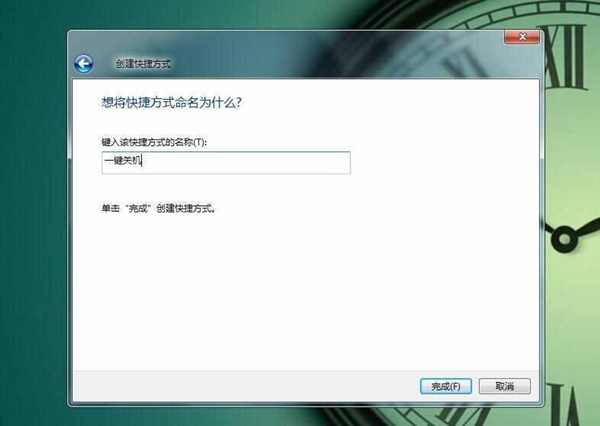
3、 输入名称,然后点击完成。

4、右击刚才建好的快捷键,选择‘属性’。2、点击‘更换图标’。3、选择一个自己喜欢的,点击确定,再次确定就好了。
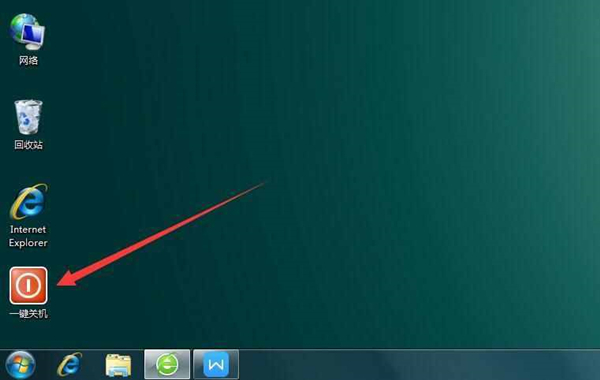
4、 要关机时双击刚才建好的快捷方式就可以了。
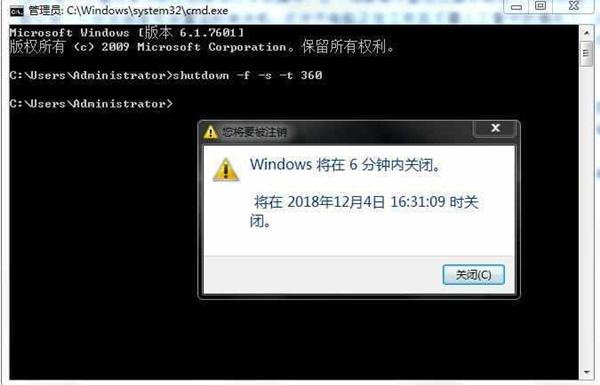
方法三
1、快捷键win+R,在弹出运行窗口中输入“regedit”。

2、按确定键后,会弹出注册表编辑器,按目录依次展开到HKEY_LOCAL_MECHINE\SYSTEM\CurrentControlSet\Control
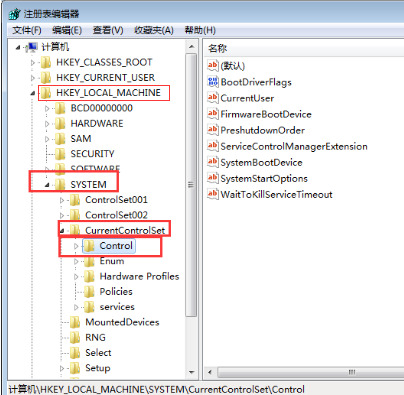
3、在右侧位置的列表中,找到【WaitToKillServiceTimeout】文件,默认按开头字母顺序排列。
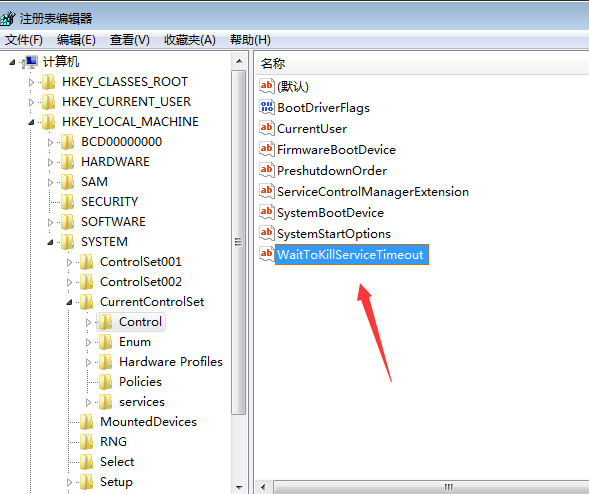
4、选中【WaitToKillServiceTimeout】文件后,右键点击【修改】,也可以进行双击,进入到编辑页。
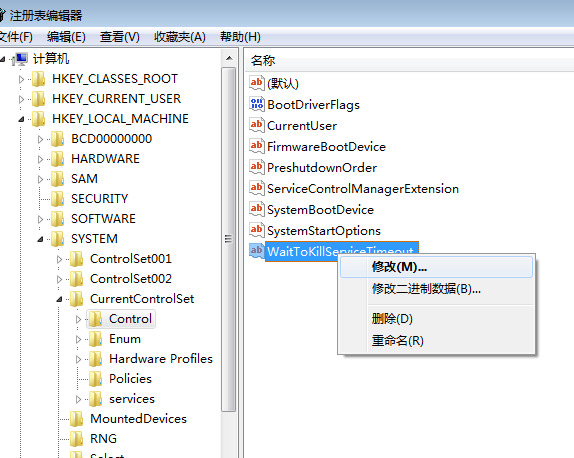
5、【WaitToKillServiceTimeout】文件的数据值默认为12000,可以适当的将这个值减小,如修改为5000
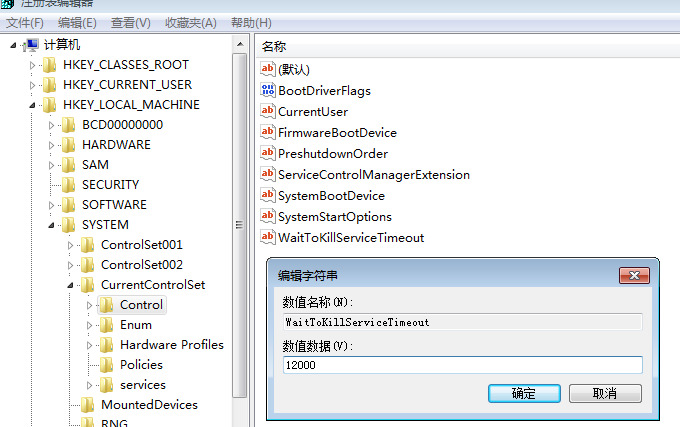
6、WaitToKillServiceTimeout的值是用来等待终止Service的时间,如果有某个Service超过指定时间还不自动停止,就会进行强制关闭,但不建议设置的太过短,否则造成资料的流失。
win7快捷键无法唤出任务管理器怎么解决?
win7快捷键无法唤出任务管理器怎么解决?我们有时候需要强制关闭一些程序的时候,都是通过任务管理器来进行操作,大多数用户的使用习惯都是通过快捷键来操作,可是出现了没有反应无法唤醒的问题,关于这个问题应该怎么解决呢,今日的win7教程就来和大伙分享详细的方法,有需要的小伙伴可以参考正文中的内容进行操作使用。
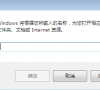
win7系统如何对网络进行初始化?win7网络设置初始化操作方法
我们有些win7用户在上网的时候,经常出现网络无法使用的问题,不少的小伙伴想要通过初始化网络的方式来进行重新设置,可是不清楚应该在哪里进行操作,我们可以通过控制面板和命令提示符来进行操作,为了方便广大用户们使用,本期的win7教程就来和各位分享两种解决方法,一起来看看具体的操作步骤吧。

最精简最稳定最流畅Win7系统_最流畅的Win7纯净版64位系统下载大全
最精简最稳定最流畅Win7系统,Win7系统的兼容性十分的强大,是很多用户们都十分喜爱的一款操作系统,但是也有不少的用户们在询问现在市面上的哪个版本的win7系统比较好?下面就让本站来为用户们来仔细的介绍一下最流畅的Win7纯净版64位系统下载大全吧。

win7安装不上网卡驱动怎么办?win7网卡驱动安装失败解决方法
我们的电脑是需要安装网卡驱动才能够正常的上网使用,而一些win7用户反映说,自己的电脑出现了网卡驱动安装失败的问题,关于这种情况,一般是我们组策略中的服务阻止了驱动的安装,面对这个问题,很多小伙伴都不知道应该怎么解决,那么今日的win7教程就来和大伙分享解决方法,跟随小编的步伐一起来看看详细的操作步骤吧。

win7电脑关机一直卡在正在关机的界面怎么解决?
win7电脑关机一直卡在正在关机的界面怎么解决?最近有部分用户想要关闭电脑的时候,点击了关机按钮,可是却一直卡在了正在关机的界面,面对这个问题,很多人都不知道应该用什么方式来解决,针对这个问题,今日的win7教程就来和大伙分享两种解决方法,一起来看看详细的操作方法吧。
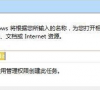
Win7纯净版下载_最新版 Win7 特别精简纯净版大全
win7系统的兼容性很强大,不少的用户们为了兼容兼容一些大型游戏会选择安装win7系统,下面就让本站来为用户们来仔细的介绍一下最新版 Win7 特别精简纯净版大全吧。本站提供的系统的安装方式都十分的简单,还没有任何软件的捆绑,让用户们可以更加流畅的运行。

win7任务栏没有语言栏怎么办?win7任务栏右下角恢复语言栏解决方法
最近一些win7系统用户发现,自己的电脑任务栏右下角没有了语言栏,导致输入法无法进行切换,而面对这个问题,许多用户都不知道应该用什么方式来解决,那么本期的win7教程就为大伙带来几种不一样的解决方法,接下来让我们一起来看看详细的操作步骤吧。
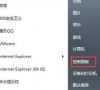
win7系统桌面图标被白色方块挡住怎么解决?
win7系统桌面图标被白色方块挡住怎么解决?最近有些用户的电脑在启动之后,发现原本的软件图标被一个白色的方框遮住了,虽然不影响使用,可是看着不美观,也十分的别扭,那么这个问题应该怎么解决呢,本期的win7教程就来和广大用户们分享三种解决方法,接下来让我们一起来了解看看吧。

win7系统不能同步时间怎么办?win7系统无法同步时间解决方法
很多小伙伴在启动win7电脑的时候,发现时间显示其他的或者是停留在上次关机的时间,无法同步过来,面对这个问题,许多人都不清楚应该使用什么方法来进行处理,那么本期的win7教程小编就为广大用户们带来两种解决方法,希望本期纯净之家带来内容可以解决用户们的问题。

win7怎么快速的查看主板型号?win7系统主板型号查看教程
当我们的电脑某一些硬件出现问题要更换的时候,都需要先看看主板的型号,才能够搭配适合的硬件,最近有部分win7系统的用户想要知道怎么在不使用第三方软件的情况下快速的查看主板型号,针对这个问题,今日的win7教程就来为大伙进行解答,接下来让我们一起来看看详细的操作步骤吧。
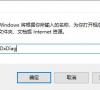
win7运行文件提示安全警告怎么办?win7打开程序安全警告解决方法
近期有不少win7系统的小伙伴反映说,自己的电脑每次打开文件或者是程序都会弹出安全警告的提示,虽然可以继续使用,可是每次都需要手动进行确认,面对这个问题,很多小伙伴都不知道应该如何解决,本期的win7教程就来和广大用户们进行解答,接下来让我们一起来看看详细的操作步骤吧。
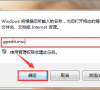
win7自动调节亮度怎么关闭?win7系统自动调节亮度关闭教程
很多小伙伴在使用win7电脑的时候,都是开启的自动调节亮度功能,会根据当前的环境来显示亮度,而有些用户不想要使用这个功能,想要将其关闭,但是又不知道应该如何操作,那么今天纯净之家小编就为大伙带来两种关闭自动调节亮度的设置方法,有需要的朋友可以选择自己想要的方式进行操作,希望本期的win7教程能够给更多人提供帮助。
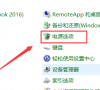
win7电脑访问网页提示当前页面的脚本发生错误怎么解决?
win7电脑访问网页提示当前页面的脚本发生错误怎么解决?相信有不少小伙伴在使用浏览器查看页面的时候,就有出现了下图的提示,该页面就无法正常的进行访问使用,这个问题我们应该如何解决呢,本期的win7教程就来和广大用户们分享三种解决方法,感兴趣的小伙伴可以参考正文内容进行操作。
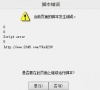
win7蓝屏故障提示错误代码0x0000001a怎么解决?
win7蓝屏故障提示错误代码0x0000001a怎么解决?相信很多用户在使用的过程中都有遇到过这个问题,很多人解决蓝屏的方式就是重新系统电脑,可是这种方式不能够完全解决问题,本期的win7教程内容,就来和广大用户们分享两种具体的解决方法,有此问题的小伙伴可以参考正文中的步骤进行操作。
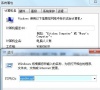
win7电脑没有internet访问权限怎么办?win7无internet访问权限解决方法
不少win7用户在使用的过程中,出现了没有internet访问权限的问题,导致很多需要联网的程序都不能够正常的进行使用,针对这个问题,许多用户都不清楚应该如何进行解决,那么今日的win7教程,小编就来为广大小伙伴们分享详细的解决步骤,感兴趣的朋友随时欢迎来纯净之家查看完整方法吧。
