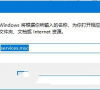Win10主题图片保存在哪里?win10系统主题图片在哪个文件夹解析
我们在使用win10系统的时候可能会遇到想要更换主题图片的情况,但是也有不少的用户们在询问Win10主题图片保存在哪里?用户们可以直接的点击开始按钮下的文档来进行操作就可以了。下面就让本站来为用户们来仔细的介绍一下win10系统主题图片在哪个文件夹解析吧。
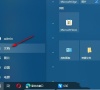
更新日期:2024-04-23
来源:纯净之家
许多小伙伴的win10电脑都有安装WPS进行使用,在此电脑中会显示WPS网盘,许多用户都想要将这个显示删除,可是不知道应该在哪里进行操作,我们可以通过软件本身和注册表来删除WPS网盘,那么针对这个问题,本期的win10教程就来和大伙分享详细的操作步骤,希望今天纯净之家带来的内容可以帮助更多人解决问题。
win10删除WPS网盘操作方法
方法一:
1、右击下方任务栏中的WPS网盘图标,选择上方选项中的“设置”打开。
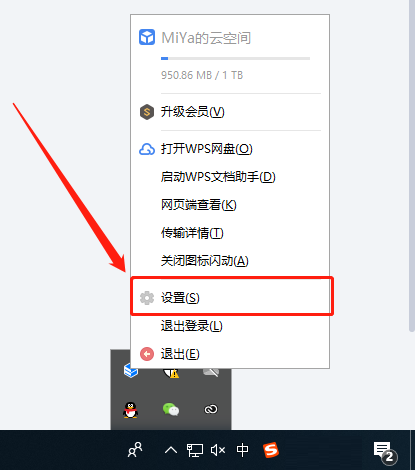
2、在界面中点击左侧的“WPS网盘”,找到“在我的电脑显示WPS网盘入口”选项,并将其右侧的开关打开即可。

方法二:
1、快捷键“win+R”,在运行窗口中输入“regedit”,回车打开。

2、进入新界面后,将“计算机HEKY_CURRENT_USER\Software\Microsoft\Windows\CurrentVersion\Explorer”输入到上方地址栏中,并回车定位到此。
3、打开“Desktop”文件夹,将其中的“NameSpace”文件夹展开,右击其下方的文件,选择“删除”。

4、最后找到“MyComputer”,将其中的“NameSpace”文件夹下方的文件“删除”即可。
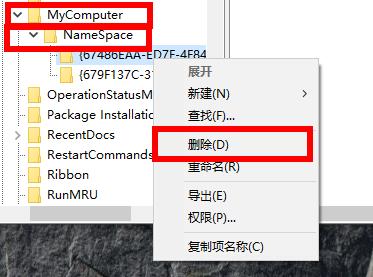
Win10主题图片保存在哪里?win10系统主题图片在哪个文件夹解析
我们在使用win10系统的时候可能会遇到想要更换主题图片的情况,但是也有不少的用户们在询问Win10主题图片保存在哪里?用户们可以直接的点击开始按钮下的文档来进行操作就可以了。下面就让本站来为用户们来仔细的介绍一下win10系统主题图片在哪个文件夹解析吧。
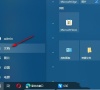
win10怎么禁用声音输出设备?win10电脑声音设备禁用方法
现在很多小伙伴的电脑使用的都是win10系统,在特定的使用环境下,需要将声音输出设备暂时禁用,对于很多用户来说,都是调整音量,那么我们应该如何操作才能够成功的将音量设备禁用起来,接下来,今天的win10教程内容就来和大伙分享详细的解决方法,一起来看看完整的操作步骤吧。
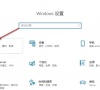
win10电脑怎么设置不显示文件扩展名?
win10电脑怎么设置不显示文件扩展名?在正常的情况下,我们文件夹中的文件都不会显示出扩展名,有些用户在错误的设置下显示出来了,看起来很别扭,那么这种情况应该如何解决呢,今日的win10教程就来为大伙进行解答,接下来就让我们一起来看看详细的操作步骤吧。
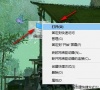
win10怎么连接鼠标禁用触摸板?win10连接鼠标时禁用触控板方法
在我们win10笔记本电脑中,可以通过触摸板来移动鼠标进行操作,有些用户想要知道当电脑连接鼠标之后怎么禁用触控板,针对这个问题,今日的win10教程就来为广大用户们分享详细的操作方法,希望今日的内容可以帮助更多人解决问题。
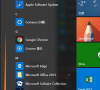
win10应用商店无法连接网络怎么办?
很多win10系统用户会直接通过微软应用商店来下载安装软件和游戏,有小伙伴反应说,在打开软件后,发现无法进行联网,任何的内容都加载不出来,面对这个问题,很多人不知道解决方法,那么今日的win10教程就来为各位分享解决方法,有需要的用户欢迎来纯净之家查看详细的操作步骤吧。
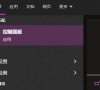
win10怎么设置触摸板三指?win10笔记本触摸板三指设置方法
我们有些小伙伴在使用win10系统的笔记本电脑时,经常会通过触摸板来进行操作,有些用户用户想要开启三指操作,滑动不同的方向就可以启动不同的功能,那么应该如何操作才能够启动使用,解决下来就跟随纯净之家小编的步伐一起来看看完整的方法,感兴趣的朋友可以按照正文中的步骤进行操作。
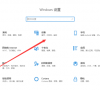
win10如何设置护眼豆沙绿?win10护眼豆沙绿设置方法
我们很多小伙伴一天对着屏幕的时间非常的长,在win10系统中有一个护眼模式,能够减少对眼睛的伤害,不少用户开启了功能,想要将其设置为豆沙绿,可是不清楚应该如何操作,那么今日的win10教程就为大伙带来两种设置方法,希望今天纯净之家带来的内容可以帮助更多人解决问题。
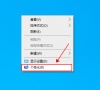
win10怎么删除只读文件夹?win10强制删除只读文件夹方法介绍
我们电脑中有些文件夹的属性是只读,用户只能够进行查看,无法进行其他的操作,那么想要删除的时候也会失败,而近期一些win10系统用户就想要强制删除只读文件夹,我们可以通过获取权限后操作,也可以通过cmd命令来进行删除,接下来今日的win10教程就为大伙带来详细的操作方法吧。
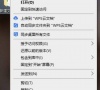
win10怎么删除右键多余选项?win10鼠标右键多余选项删除方法
有些win10系统用户在打开鼠标右键菜单的时候,会显示很多的选项,其中有不少的选项并不进行使用,想要删除但是对于小白来说,不知道在哪里进行操作,今天的win10教程就为大伙带来两种比较常用的操作方法,由此需求的用户随时欢迎来本站查看详细的步骤,更多优质的教程尽在纯净之家官网。
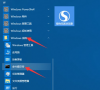
win10鼠标右击桌面无响应怎么办?win10鼠标右击打不开菜单解决方法
我们电脑的鼠标右键中,有非常多的菜单功能,可以直接使用,然而一些win10系统用户却出现了鼠标右击桌面但是没有响应的问题,点击多次都无法启动右键菜单,面对这个问题,很多小伙伴都不知道应该用什么方式来解决,那么今天的win10教程内容,小编就来和各位进行解答,接下来让我们一起来了解看看吧。
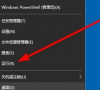
win10怎么安装SNMP协议功能?win10安装SNMP协议功能操作方法
SNMP协议使我们系统中的一种简单的网络管理协议,有些win10用户的电脑中并没有,导致网络的使用不正常,然后很多的小白用户都不知道电脑怎么安装SNMP协议功能,针对这个问题,今天的win10教程就为大伙带来详细的操作方法,希望今天的内容可以帮助更多人解决问题。
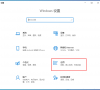
win10怎么调整鼠标滚轮行数?win10鼠标滚轮行数调整方法
我们浏览一些长篇内容的时候,都会使用到鼠标的滚轮功能,那么滚轮是可以设置行数的,有些用户想要设置一次性对滚动几行,可是不知道应该如何操作,那么本期小编就以win10系统为例,来分享设置鼠标滚轮行数的操作步骤,有需要的小伙伴随时欢迎来纯净之家查看完整方法。
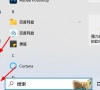
win10打印机怎么设置默认设备?win10设置默认打印机方法
win10打印机怎么设置默认设备?很多用户的电脑连接了多台打印机设备,每次在打印文件的时候都需要手动来选择运行的打印机,为了方便操作,我们可以将某一个设备设置为默认的状态,那么应该如何操作呢,本期的win10教程就来为广大用户们分享解决步骤,有需要的用户按照正文中的方法操作即可。
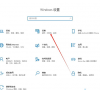
win10如何解除文件夹权限?win10文件夹权限解除方法
最近有不少win10用户想要访问某一个文件夹,可是访问权限被设置了,因此无法打开,这个问题就是设置了文件夹权限,解决方法只需要解除权限设置,文件夹就可以恢复访问了,那么我们应该如何操作呢,那么今日纯净之家就为大伙带来小白用户也能够快速操作的方法,跟随小编一起来看看今日win10教程的内容吧。
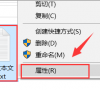
win10不能使用扫描仪设备怎么办?win10扫描仪设备无法使用解决方法
我们有些小伙伴在工作的时候,会使用到扫描仪这个设备,当我们将设备和win10电脑连接时,却发现无法进行使用,会有这种情况是因为对应的系统服务处于关闭的状态,因此无法正常的进行使用,那么这种情况应该如何解决呢,本期的win10教程就来为大伙进行解答,接下来让我们一起来看看详细的操作步骤吧。