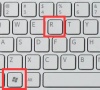win11 24H2如何消除右下角的评估副本文字?
win11 24H2如何消除右下角的评估副本文字?我们在使用系统的时候有时候桌面会在右下角的屏幕显示一个透明的水印,那么这个透明的水印要怎么去掉?用户们可以直接的利用第三方软件来进行操作就可以了。下面就让本站来为用户们来仔细的介绍一下消除win11 24H2评估副本水印的方法吧。
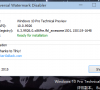
更新日期:2024-04-16
来源:纯净之家
我们在使用win11系统的时候会想要设置图片密码,但是也有不少的用户们在询问Win11怎么添加图片密码?用户们可以直接的点击账户下的登录选项(Windows Hello、安全密钥、密码、动态锁)来进行设置就可以了。下面就让本站来为用户们来仔细的介绍一下Win11添加图片密码教程吧。
Win11添加图片密码教程
1、首先,按键盘上的【 Win + i 】组合键,打开Windows 设置,再点击左侧边栏的【账户】。
2、账户下,点击【登录选项(Windows Hello、安全密钥、密码、动态锁)】。
3、当前路径为:账户 -- 登录选项,点击【图片密码(轻扫并点击你最喜爱的照片以解锁设备)】。
4、出现选项,点击【添加】。
5、欢迎使用图片密码,图片密码是一种帮助你保护触控屏电脑的全新方法。你需要选择图片并在图片上画出各种手势,以此创建独一无二的密码。选择一张图片后,你可以直接在触控屏上“绘制”以创建圆,直线和点击的组合。这些手势的大小。位置和方向都将成为图片密码的一部分。弹出的Windows 安全中心窗口, 首先,验证你的账户信息,输入【密码】后,再点击【确定】。
6、在设置界面,点击【选择图片】。
7、选择想要设置的图片,然后点击【打开】。
8、完成导入后,点击【使用此图片】。
9、设置你的手势,在图片上画出三个手势。可以任意使用圆、直线和点。请记住,手势和大小、位置和方向以及画这些手势时的顺序,都将成为图片密码的一部分。点击图片三个位置,可以是任意位置。
10、确认你的手势,为完成图片密码的设置,请重复这三个手势。(你随时都可以点击“重新开始”按钮来重新设置图片密码),按顺序点击之前点击的位置。
11、点击【完成】,这样就设置图片密码成功。
win11 24H2如何消除右下角的评估副本文字?
win11 24H2如何消除右下角的评估副本文字?我们在使用系统的时候有时候桌面会在右下角的屏幕显示一个透明的水印,那么这个透明的水印要怎么去掉?用户们可以直接的利用第三方软件来进行操作就可以了。下面就让本站来为用户们来仔细的介绍一下消除win11 24H2评估副本水印的方法吧。
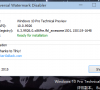
win11 24h2如何跳过联网安装系统?最新版win11 24h2跳过联网安装教程
24h2版本是微软的最新发布的一款操作系统,相信很多的用户们都在网上看到了一些下载包,那么win11 24h2如何跳过联网安装系统?下面就让本站来为用户们来仔细的介绍一下最新版win11 24h2跳过联网安装教程吧。
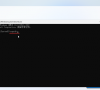
win11壁纸被锁定更换不了怎么办?win11壁纸被锁定更换不了详解
win11壁纸被锁定更换不了怎么办?用户们可以直接的点击此电脑,然后点击搜索框直接的输入%ProgramData%MicrosoftWindows来进行操作就可以了。下面就让本站来为用户们来仔细的介绍一下win11壁纸被锁定更换不了详解吧。
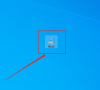
win11电脑时间一直不对怎么办?win11电脑时间不对如何调整方法
win11电脑时间一直不对怎么办?我们在使用win11系统的时候都会设置时间或者是日历,但是也有不少的用户们在询问电脑的时间一直不对,那么这是怎么回事?用户们可以直接的点击下方的任务栏,然后找到taskbar corner overflow来进行设置就可以了。下面就让本站来为用户们来仔细的介绍一下win11电脑时间不对如何调整方法吧。
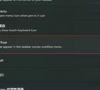
win11不能去除开机密码怎么办?win11开机密码无法关闭解决方法
我们的电脑设置了开机密码是为了更好的保护设备当中的数据信息,有部分win11用户觉得麻烦,在关闭的时候发现密码始终无法关闭,保存之后依旧还是存在,面对这个问题,许多人都不知道应该如何解决了,针对这个问题,今日的win11教程就来为大伙进行解答,有需要的小伙伴可以来纯净之家查看操作步骤。
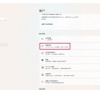
win11安装软件后不显示在桌面怎么办?
通常情况下,我们的电脑在安装软件之后,都是会默认在桌面中显示快捷方式的,而有些win11用户反馈说安装成功后,并不会在桌面显示,需要去开始菜单中查看,那么这个问题我们应该怎么解决呢,本期的win11教程就为广大用户们带来两种详细的解决方法,有需要的小伙伴可以按照文中的步骤进行操作设置。
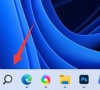
win11桌面壁纸不清晰怎么办?win11默认壁纸模糊解决方法
有些win11用户在更换壁纸之前,选择了画质非常好的图片,可是在应用到桌面之后,发现整体比较模糊,使用壁纸软件更换后也是不清晰,那么这个问题应该如何解决呢,我们可以从系统本身和软件设置中入手,那么接下来就跟随像小编一起来看看今日win11教程分享出来的内容吧,按照步骤操作就可以有效解决壁纸模糊问题。
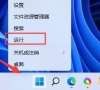
win11键盘全部失灵怎么办?win11键盘失灵详细解决方法
win11键盘全部失灵怎么办?其实方法很简单的,用户们可以直接的点击此电脑下的管理,然后选择设备管理器下的键盘,之后在选择键盘设备来进行操作就可以了。下面就让本站来为用户们来仔细的介绍一下win11键盘失灵详细解决方法吧。
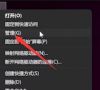
win11加密分区怎么取消?取消Win11分区加密的方法
win11加密分区怎么取消?其实方法很简单的,用户们可以直接的右键早已被加密的电脑硬盘,在弹出的窗口中挑选显示全部选项,然后在更多选项框下拉得选项中点击管理方法Bitlocker来进行操作就可以了。下面就让本站来为用户们来仔细的介绍一下取消Win11分区加密的方法吧。
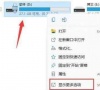
Win11打印机任务列表在哪里?Win11打印机任务列表在哪问题详解
Win11打印机任务列表在哪里?用户们可以直接的打开运行窗口下的printmanagement msc,然后展开自定义筛选器下的点击包含作业,之后就可以看到当前正在打印的所有任务,下面就让本站来为用户们来仔细的介绍一下Win11打印机任务列表在哪问题详解吧。
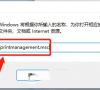
Win11如何关闭了解此图片?Win11如何关闭了解此图片的方法
Win11如何关闭了解此图片?用户们可以直接的打开开始设置下的个性化,然后选择个性化设置背景下的windows聚焦,然后选择了解此图片来进行操作就可以了。下面就让本站来为用户们来仔细的介绍一下Win11如何关闭了解此图片的方法吧。
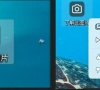
win11如何解决0x80070035找不到网络路径?
win11如何解决0x80070035找不到网络路径?不少的用户们在连接网络电脑的时候会显示不能连接局域网,提示0x80070035找不到网络路径,那么这要怎么办?用户们可以直接的打开网络和Internet设置来进行设置就可以了。下面就让本站来为用户们来仔细的介绍一下解决0x80070035网络路径找不到的问题吧。
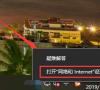
win11指纹解锁显示该选项目前不可用怎么办?
我们在使用电脑的时候可以设置多种登录方式,其中也有不少的用户们会设置指纹解锁,但是win11指纹解锁显示该选项目前不可用怎么办?用户们可以更新驱动纹或者是重新的录入指纹来进行操作就可以了。下面就让本站来为用户们来仔细的介绍一下win11指纹解锁显示该选项目前不可用详解吧。
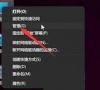
win11拖动窗口有边框怎么办?win11拖动窗口有边框的解决方法
win11拖动窗口有边框怎么办?用户们可以直接的点击桌面空白处,然后右键屏幕分辨率,之后再选择推荐的字样来进行操作就可以了。下面就让本站来为用户们来仔细的介绍一下win11拖动窗口有边框的解决方法吧。

win11电脑alt+tab键无法使用怎么解决?
win11电脑alt+tab键无法使用怎么解决?很多小伙伴都会使用alt+tab的快捷键来切换桌面,而最近有不少小伙伴在操作的时候,一直出现不能使用的问题,关于这个问题我们应该如何处理呢,今日的win11教程就来为大伙进行解答,接下来跟随小编的步伐,让我们一起来看看完整的操作步骤吧。