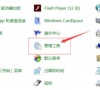win7电脑访问网页提示当前页面的脚本发生错误怎么解决?
win7电脑访问网页提示当前页面的脚本发生错误怎么解决?相信有不少小伙伴在使用浏览器查看页面的时候,就有出现了下图的提示,该页面就无法正常的进行访问使用,这个问题我们应该如何解决呢,本期的win7教程就来和广大用户们分享三种解决方法,感兴趣的小伙伴可以参考正文内容进行操作。
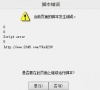
更新日期:2024-04-08
来源:纯净之家
最近有不少使用win7系统的小伙伴想要在电脑中建立无线临时网络,但是很多人都不知道在哪里进行设置操作,针对这个问题,今日的win7教程小编就来和广大用户们进行解答,接下来让我们一起来看看详细的操作步骤,有需要的小伙伴欢迎来纯净之家获取详细方法吧。
win7建立无线临时网络教程
1、打开开始菜单栏中的控制面板。
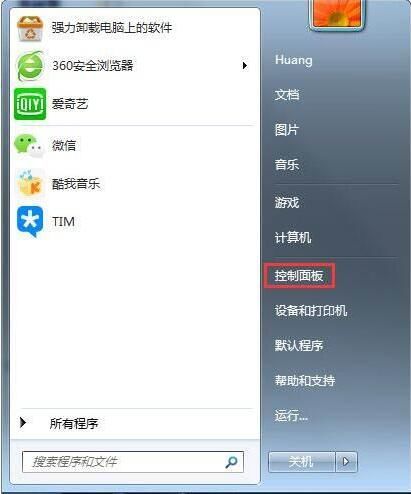
2、点击网络和共享中心。

3、点击设置新的连接或网络。

4、将下拉菜单拉到底,点击设置无线临时网络,点击下一步。

5、选择无线网络连接,点击下一步。
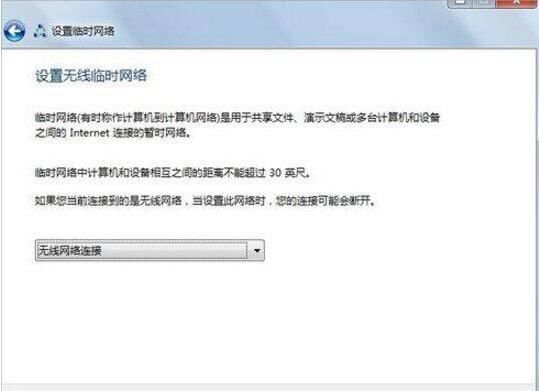
6、根据个人需求设置网络名,安全密钥(即密码),安全类型推荐选wpa2,点击下一步。

7、如此便建立了以zsj2为网络名的点对点网络连接,其他笔记本即可以通过开启无线,在无线列表中找到此网络,点击连接,输入密码即可连接局域网。
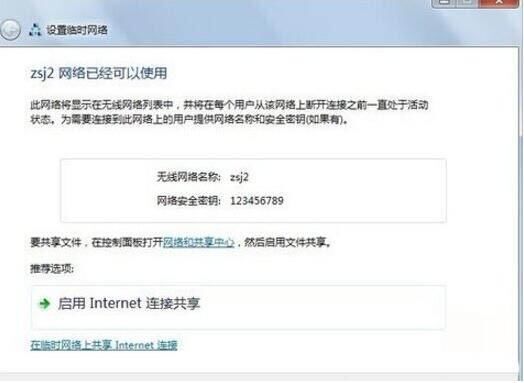
8、注意到启用internet连接共享这个选项,点击此选项,即可开启点对点连接的无线共享功能。

9、如此,其他电脑连接此点对点网络,便可实现多台电脑不需路由、交换机而可以共同上网的功能了。
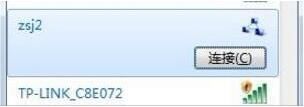
win7电脑访问网页提示当前页面的脚本发生错误怎么解决?
win7电脑访问网页提示当前页面的脚本发生错误怎么解决?相信有不少小伙伴在使用浏览器查看页面的时候,就有出现了下图的提示,该页面就无法正常的进行访问使用,这个问题我们应该如何解决呢,本期的win7教程就来和广大用户们分享三种解决方法,感兴趣的小伙伴可以参考正文内容进行操作。
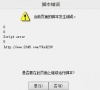
win7蓝屏故障提示错误代码0x0000001a怎么解决?
win7蓝屏故障提示错误代码0x0000001a怎么解决?相信很多用户在使用的过程中都有遇到过这个问题,很多人解决蓝屏的方式就是重新系统电脑,可是这种方式不能够完全解决问题,本期的win7教程内容,就来和广大用户们分享两种具体的解决方法,有此问题的小伙伴可以参考正文中的步骤进行操作。
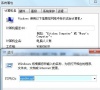
win7电脑没有internet访问权限怎么办?win7无internet访问权限解决方法
不少win7用户在使用的过程中,出现了没有internet访问权限的问题,导致很多需要联网的程序都不能够正常的进行使用,针对这个问题,许多用户都不清楚应该如何进行解决,那么今日的win7教程,小编就来为广大小伙伴们分享详细的解决步骤,感兴趣的朋友随时欢迎来纯净之家查看完整方法吧。

win7软件下载地址怎么修改?win7更改软件默认下载地址教程
在win7电脑中,很多的设置都是默认的,其中软件的下载地址也是,是默认在C盘的下载文件中,内容多了就会占用空间,有许多用户想要知道怎么修改软件默认的下载位置,那么今天纯净之家小编就来和广大用户们分享两种解决方法,有需要的小伙伴可以按照本期win7教程分享的步骤进行操作设置。
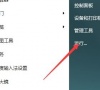
win7怎么设置默认浏览器?win7设置默认浏览器操作教程
我们很多小伙伴的电脑中会安装多款浏览器软件,在启动某些html文件或者是链接的时候,每次都要手动选择要打开的浏览器,因此不少win7系统用户想要知道怎么设置默认浏览器,有两种方式可以进行操作,那么接下来本期的win7教程内容就来和广大用户们分享具体的操作步骤,一起来看看完整的方法吧。

win7怎么修改缓存空间大小?win7修改设置缓存大小教程
很多win7用户为了让电脑有更好的流畅运行,设置了虚拟缓存,可是设置的数值比较小,因此使用起来还是会卡顿,那么我们应该如何修改缓存空间大小呢,针对这个问题,今日的win7教程就来和广大用户们分享具体的解决方法,有需要的小伙伴随时欢迎来纯净之家查看完整的操作步骤。

win7默认网关频繁无法使用怎么办?win7默认网关经常不可用解决方法
我们win7系统在上网的时候,我们的网关都是自己动获取,使用默认的参数,而部分用户在使用的过程中,经常的遇到默认网关不可用的问题,那么这个问题应该怎么解决呢,本期的win7教程就来和大伙分享两种解决方法,有需要的用户欢迎来纯净之家获取步骤查看吧。
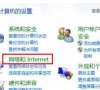
win7文件夹没无法设置共享怎么办?
有时候我们为了能够在工作中可以访问某些文件夹,可以通过网络来设置文件夹共享,而一些win7用户反映说自己的系统无法成功设置文件夹共享,那么这种情况我们应该如何解决呢,本期的win7教程就来和广大用户们分享解决方法,有需要的小伙伴欢迎来本站获取完整的操作步骤吧。

win7电脑窗口最大化后不显示任务栏怎么解决?
win7电脑窗口最大化后不显示任务栏怎么解决?很多用户为了更方便的查看内容,都会直接最大化窗口来显示更多的内容,可是在最大化后任务栏就不显示出来了,面对这个问题,很多用户都不知道怎么解决,那么有两种情况会出现这种情况,那么接下来就跟随纯净之家小编的步伐,一起来看看详细的操作步骤吧。

win7电脑怎么修改临时文件路径?win7临时文件路径更改方法
我们的win7系统在使用的时候,都会产生很多的临时文件,这些文件都保存在了C盘当中,有部分小伙伴想要知道win7电脑怎么修改临时文件路径?针对这个问题,今日的win7教程就来和广大用户们分享具体的操作步骤,跟随纯净之家小编的步伐一起来了解看看吧。
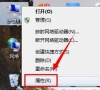
win7电脑文件夹没有位置选项怎么办?
一般我们鼠标右键进入到文件夹属性后,是可以看到一个文件位置的选择,而近期一些win7用户反映说文件夹并没有显示这个选项,出现这个问题,可能是我们注册表的某个文件出现错误了,导致了该选项不显示,那么针对这个问题,今天纯净之家小编就为大伙带来详细的解决步骤,希望本期的win7教程内容可以帮助更多人解决问题。

win7怎么阻止广告弹窗出现?win7禁止一切弹窗广告教程
很多小伙伴在使用win7系统的时候,桌面就会弹出很多的广告弹窗,有些用户虽然在弹窗中设置了不在显示,但是还会在桌面弹出,很多小伙伴都想要早知道怎么设置阻止广告弹窗出现,针对这个问题,有两种方式可以进行操作,本期的win7教程就来和大伙分享详细的解决方法,跟随小编的步伐,起来看看详细的操作步骤吧。
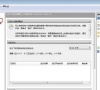
win7音量图标不见怎么办?win7恢复音量图标解决方法
在win7系统的任务栏中,右侧底角都会显示一个音量图标,用户们可以直接通过它来调整音量大小,而一些小伙伴发现音量图标不见了,不知道应该如何设置才能够恢复,针对这个问题,本期的win7教程就来分享三种解决方式,有有需要的小伙伴可以参考纯净之家分享的内容步骤进行操作。
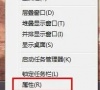
win7文件夹没有安全属性怎么办?win7文件夹恢复安全属性教程
我们文件夹的安全属性包含了写入、修改、读取等相关的权限,可是部分使用win7系统的用户发现自己电脑的文件夹并没有安全属性,因此无法对重要的文件夹进行限制,那么针对这个问题应该如何解决呢,本期的win7教程就来和大伙分享两种解决方法,接下来让我们一起来看看完整的操作步骤吧。
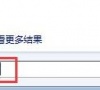
win7无线网络显示红叉怎么办?win7无线wifi显示红叉解决方法
现在许多的win7电脑也都是具备使用无线网络的条件,有些用户想要使用的时候,发现无线wifi的图标显示了红叉,意味着无法成功连接网络,出现这个问题可能是我们的网络服务关闭了或者是驱动的问题,那么这个情况应该怎么解决呢,本期的win7教程就来和大伙分享两种情况的解决方法,接下来让我们一起来看看详细的操作步骤吧。