Win11怎么下载安装Origin?Win11下载安装Origin教程
好多人都在用 Origin 这个游戏平台啊,里面有很多游戏可以买来玩。不过有朋友问我,怎么才能把 Origin 升级到 Win11 系统呢?我就来教大家怎么操作啦!
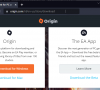
更新日期:2024-04-03
来源:纯净之家
近期很多win11用户在使用鼠标右键的时候,出现了无法打开的问题,右键点击多次都没有反应,无法启动菜单选项,重启也没有得到解决,那么这个问题应该如何处理呢,今日的win11教程就来和广大用户们分享两种解决方法,接下来跟随小编的步伐一起来看看详细的操作步骤吧。
win11点击右键没反应解决方法
方法一
1、首先使用键盘“win+r”快捷键打开运行,在其中输入“regedit”回车确定打开注册表。
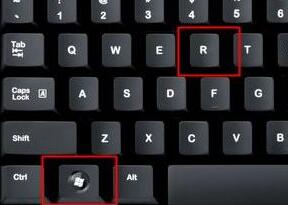
2、在注册表中找到“HKEY_CLASSES_ROOTlnkfile”路径下的“lnkfile”文件夹。
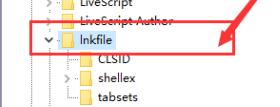
3、然后在右侧右键选择新建一个“字符串值”。
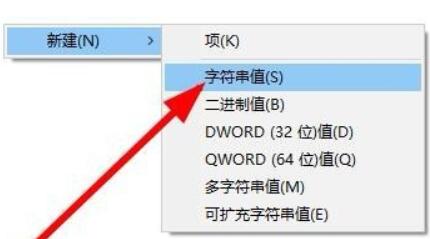
4、新建完成后双击打开,将它命名为“IsShortcut”。
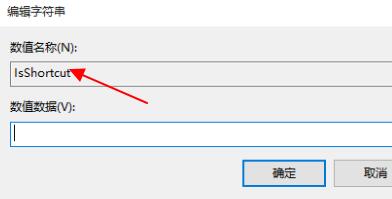
5、接着回到注册表,找到“HKEY_CLASSES_ROOT”下的“piffile”文件夹。
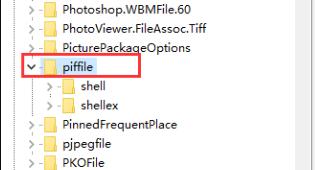
6、然后使用上述方法新建一个名为“IsShortcut”的字符串值。
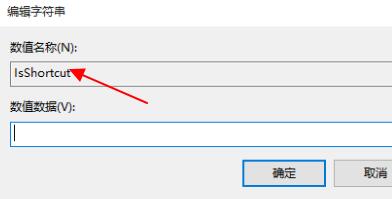
7、最后打开我们的任务管理器,找到其中的“资源管理器”,右键选择“重新启动”即可。
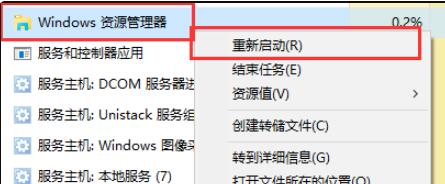
方法二
1、首先我们按下键盘的“win”按钮,然后点击其中的“设置”。
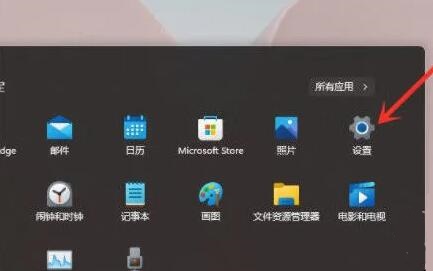
2、然后点击系统设置下方的“关于”。
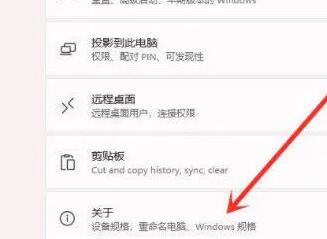
3、然后在设备规格下方找到蓝色字体的“高级系统设置”。
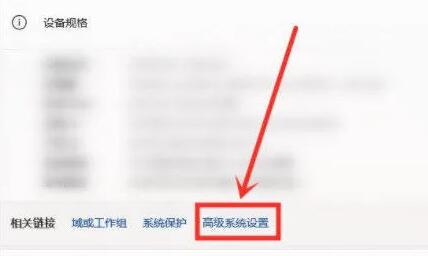
4、接着在性能选项中选择“设置”,如图所示。
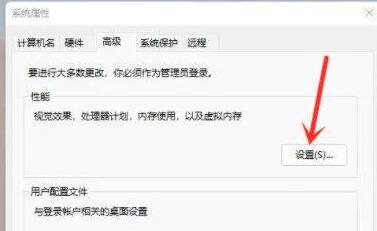
5、然后勾选“自定义”,然后勾选其中的“窗口内的动画控件和元素”,再点击“确定”即可。
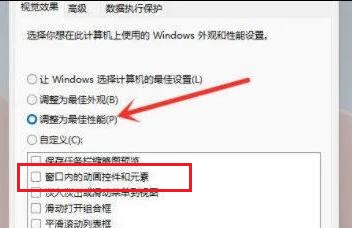
Win11怎么下载安装Origin?Win11下载安装Origin教程
好多人都在用 Origin 这个游戏平台啊,里面有很多游戏可以买来玩。不过有朋友问我,怎么才能把 Origin 升级到 Win11 系统呢?我就来教大家怎么操作啦!
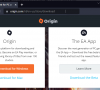
win11电脑AMD驱动程序崩溃怎么修复?
win11电脑AMD驱动程序崩溃怎么修复?我们有些用户的电脑中使用的是AMD旗下的硬件产品,使用的过程中,有些驱动程序出现了崩溃的问题,导致硬件无法正常运行,那么这个问题我们应该如何解决呢,本期的win11教程就来和大伙分享解决方法,可以通过重新安装驱动进行修复处理。

win11系统怎么关闭推荐项目?win11推荐项目关闭操作方法
很多小伙伴在升级了win11系统之后,不少的设置被修改,原本的设置位置也出现了变更,有些用户的开始菜单中会显示推荐项目,很多人用不习惯,想要将其关闭,那么要如何操作呢,今日的win11教程就为大伙带来详细的操作步骤吧。

win11找不到输入法怎么办?win11电脑输入法不见了解决方法
有些win11用户在更新了新版本的操作系统后,发现原本存在的输入法就不见了,尝试了多次都不能够切换出来,面对这个问题,许多人都不知道应该如何解决,那么本期的win11教程就来和广大用户们分享找回输入法的操作方法,希望今日的内容能够给更多人提供帮助。

win11系统怎么初始化设置?win11电脑设置初始化教程
许多用户在使用win11系统时,更改了很多的设置,后期导致电脑出现了一些不兼容的问题,很多用户想要直接初始化重置电脑设置,那么要如何进行操作呢,今日的win11教程就来为大伙进行解答,一起来看看详细的操作步骤。

win11开始菜单怎么固定软件?win11开始菜单固定软件设置方法
在win11系统的开始菜单中,可以将常用的软件固定在这里,方便我们使用更快速的进行启动,很多小白用户并不知道怎么在开始菜单中固定软件,针对这个问题,今日的win11教程就来为广大用户们进行解答,一起来看看详细的操作步骤吧。

win11系统怎么恢复出厂设置?win11电脑恢复出厂设置操作方法
许多用户都已经将电脑升级到win11系统了,使用时间久了更改了许多的设置,导致电脑运行不是很流畅,在不重装系统的情况下,我们可以通过恢复出厂设置来进行处理,不少人不知道怎么操作,针对这个问题,今天的win11教程就来为大伙进行解答,一起来看看详细的步骤吧。
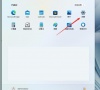
win11系统怎么在开始菜单中添加常用文件夹?
win11系统怎么在开始菜单中添加常用文件夹?我们有些文件夹的层数比较多,每次打开都需要一层一层的点击进入查看,当我们添加常用文件夹之后,就可以直接查看,更加快速便捷,许多小伙伴不了解设置方法,那么今天的win11教程就来为大伙进行解答,希望能够帮助更多人解决问题提供帮助。

win11系统无法启动Edge浏览器怎么解决?
win11系统无法启动Edge浏览器怎么解决?现在大部分的系统都是原装微软自带的Edge浏览器,不少用户也都是直接通过它来浏览网页,近期有用户表示自己的电脑打不开该软件,通常是因为账户控制问题导致的,那么这种情况应该如何解决呢,今日的win11教程就来为广大用户们进行解答。

win11如何恢复出厂设置?win11系统恢复出厂设置操作教程
很多用户在使用了一段时间win11系统之后,出现了一些问题,想要直接通过恢复出厂设置的方式来解决问题,在新的系统中,不少人不知道该如何操作进行设置,针对这个问题,今天纯净之家小编就来分享详细的解决方法,希望今日的win11教程可以帮助更多人解决问题。

win11系统虚拟内存怎么设置?win11电脑设置虚拟内存教程
通常我们电脑开始逐渐变得卡顿的时候,硬盘空间又充足的情况下,那么就是内存的问题,我们可以通过设置虚拟内存来提升速度,很多win11系统用户不知道在电脑中应该如何设置,关于这个问题,今日的win11教程就来为广大用户们进行解答,有需要的用户随时欢迎来纯净之家获取正确设置步骤。

win11不能登录onedrive怎么办?win11电脑onedrive登录失败解决方法
在我们win11系统中自带了onedrive程序,登录之后就可以通过该程序来发送接收邮件,许多用户出现了登录失败的情况,修复后依旧是无法登录,面对这个问题不知道该如何解决,没有关系,本期的win11教程就来和广大用户们带来两种解决方法,一起来看看详细的操作步骤吧。

win11如何设置环境变量?win11配置环境变量操作方法
当我们在win11电脑中使用一些sql、jdk等环境的时候,需要对参数进行额外的配置,我们所设置的参数就是所谓的环境变量,大多数人都是不清楚应该如何配置的,针对这个问题,本期的win11教程就来和大伙分享详细的操作方法,一起来看看具体的设置步骤吧。

win11电脑打不开安全中心怎么办?
我们win11系统自带的安全中心比其他的一些防护软件更能够保护电脑的安全,同时也占用更小的空间,而有些用户出现了找不到、打不开的问题,出现这种情况可以通过Windows PowerShell(管理员)和重置安全中心来解决,两种方式就让我们一起来看看详细步骤,希望本期的win11教程能够给更多人带来帮助。

win11无法初始化图形设备怎么办?win11初始化图形设备失败解决方法
许多用户在使用win11系统玩游戏的时候,弹出了无法初始化图形设备的提示,那么就会导致游戏闪退无法运行或者是内容不能够显示,面对这个问题,很多用户都不清楚应该如何解决,本期的win11教程就为广大用户们分享两种解决方法,有需要的用户可以按照步骤进行操作使用。
