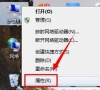win7电脑快速关机如何设置?win7快速关机设置教程
我们win7电脑在关机的时候,通常都是通过开始菜单的关机按钮来进行操作,而有部分小伙伴想要知道怎么设置快速关机,有三种方式能够实现这个功能,根据这个问题,今日纯净之家小编就来和大伙带来三种方式的操作方法,有需要的小伙伴一起看看今日win7教程分享的步骤吧。

更新日期:2024-03-25
来源:纯净之家
我们的Windows系统中,很多用户都会使用到远程桌面功能,而近期一些win7系统用户出现了远程桌面功能不能连接的问题,面对这个情况的很多小伙伴都不知道如何解决,那么今日的win7教程小编就为广大用户们带来两种解决方法,一起来看看详细的操作步骤吧。
win7远程桌面不能连接怎么办
方法一
1、对着桌面上的计算机图标,右键,属性。
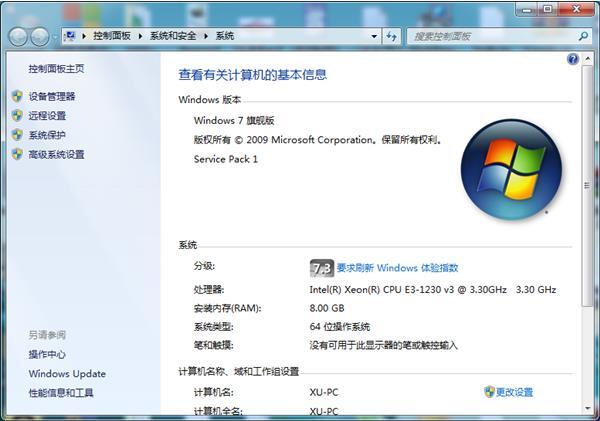
2、选择并打开远程设置选项,在远程桌面中记得要勾选允许运行任意版本远程桌面的计算机连接(较不安全)。
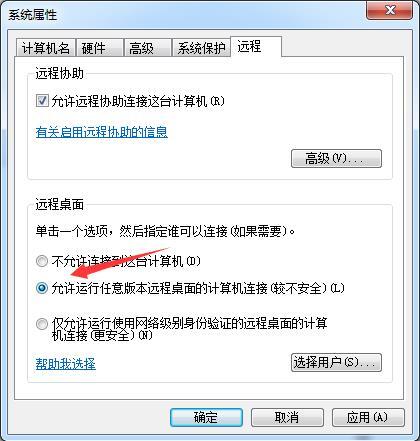
3、打开选择用户。
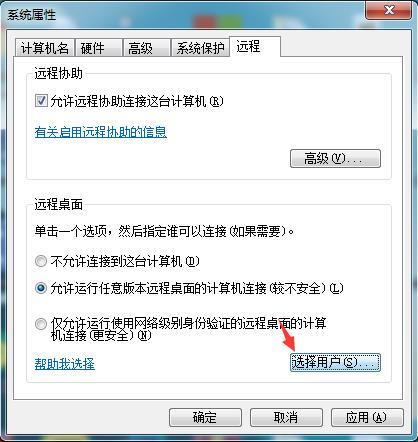
4、在添加远程桌面用户中选择添加,并在新打开的窗口中选择高级。
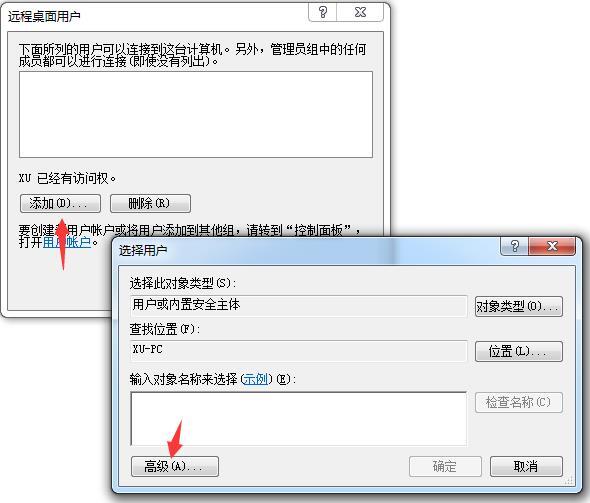
5、在选择用户中选择立即查找,在下方的用户列表中选择添加即可。
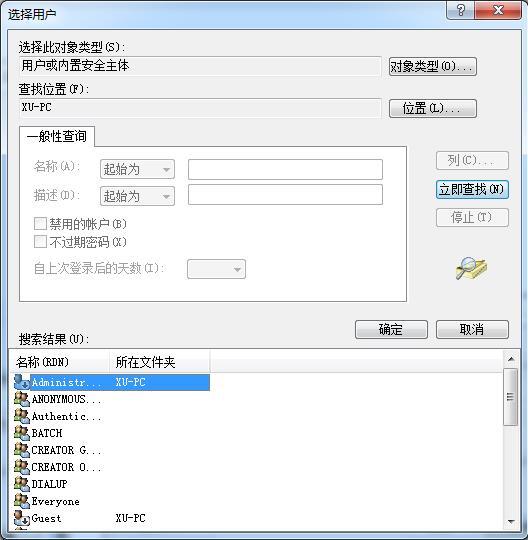
方法二
1 、按“Windows+R”调用运行对话框。输入“regedit”并点击“确定”打开注册表编辑器。定位到计算机\HKEY_LOCAL_MACHINE\SOFTWARE\Microsoft\Terminal Server Client
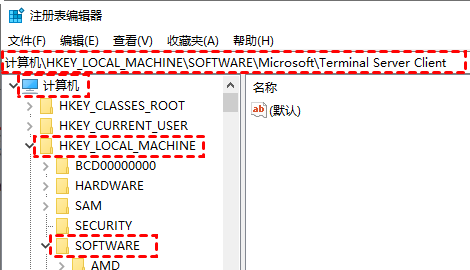
3. 在右侧窗格中,右键单击空白区域并选择“新建”,然后选择“DWORD(32 位)值”。
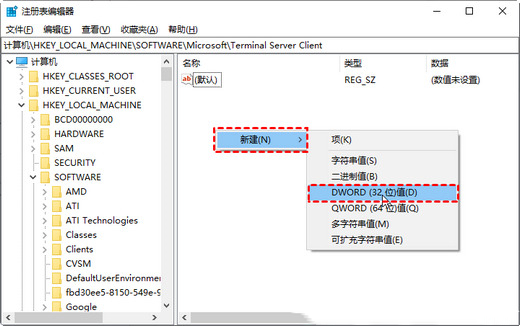
3、将新创建的DWORD值重命名为“RDGClientTransport”。然后双击它打开它的属性。

4、在属性窗口中,在数值数据字段中输入0。
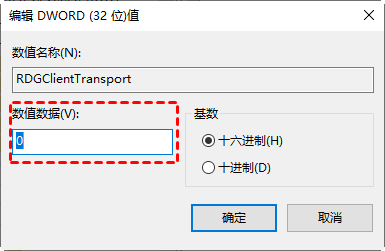
win7电脑快速关机如何设置?win7快速关机设置教程
我们win7电脑在关机的时候,通常都是通过开始菜单的关机按钮来进行操作,而有部分小伙伴想要知道怎么设置快速关机,有三种方式能够实现这个功能,根据这个问题,今日纯净之家小编就来和大伙带来三种方式的操作方法,有需要的小伙伴一起看看今日win7教程分享的步骤吧。

win7运行文件提示安全警告怎么办?win7打开程序安全警告解决方法
近期有不少win7系统的小伙伴反映说,自己的电脑每次打开文件或者是程序都会弹出安全警告的提示,虽然可以继续使用,可是每次都需要手动进行确认,面对这个问题,很多小伙伴都不知道应该如何解决,本期的win7教程就来和广大用户们进行解答,接下来让我们一起来看看详细的操作步骤吧。
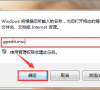
win7自动调节亮度怎么关闭?win7系统自动调节亮度关闭教程
很多小伙伴在使用win7电脑的时候,都是开启的自动调节亮度功能,会根据当前的环境来显示亮度,而有些用户不想要使用这个功能,想要将其关闭,但是又不知道应该如何操作,那么今天纯净之家小编就为大伙带来两种关闭自动调节亮度的设置方法,有需要的朋友可以选择自己想要的方式进行操作,希望本期的win7教程能够给更多人提供帮助。
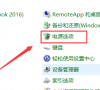
win7电脑访问网页提示当前页面的脚本发生错误怎么解决?
win7电脑访问网页提示当前页面的脚本发生错误怎么解决?相信有不少小伙伴在使用浏览器查看页面的时候,就有出现了下图的提示,该页面就无法正常的进行访问使用,这个问题我们应该如何解决呢,本期的win7教程就来和广大用户们分享三种解决方法,感兴趣的小伙伴可以参考正文内容进行操作。
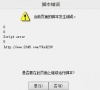
win7蓝屏故障提示错误代码0x0000001a怎么解决?
win7蓝屏故障提示错误代码0x0000001a怎么解决?相信很多用户在使用的过程中都有遇到过这个问题,很多人解决蓝屏的方式就是重新系统电脑,可是这种方式不能够完全解决问题,本期的win7教程内容,就来和广大用户们分享两种具体的解决方法,有此问题的小伙伴可以参考正文中的步骤进行操作。
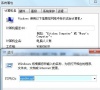
win7电脑没有internet访问权限怎么办?win7无internet访问权限解决方法
不少win7用户在使用的过程中,出现了没有internet访问权限的问题,导致很多需要联网的程序都不能够正常的进行使用,针对这个问题,许多用户都不清楚应该如何进行解决,那么今日的win7教程,小编就来为广大小伙伴们分享详细的解决步骤,感兴趣的朋友随时欢迎来纯净之家查看完整方法吧。

win7软件下载地址怎么修改?win7更改软件默认下载地址教程
在win7电脑中,很多的设置都是默认的,其中软件的下载地址也是,是默认在C盘的下载文件中,内容多了就会占用空间,有许多用户想要知道怎么修改软件默认的下载位置,那么今天纯净之家小编就来和广大用户们分享两种解决方法,有需要的小伙伴可以按照本期win7教程分享的步骤进行操作设置。
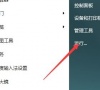
win7怎么设置默认浏览器?win7设置默认浏览器操作教程
我们很多小伙伴的电脑中会安装多款浏览器软件,在启动某些html文件或者是链接的时候,每次都要手动选择要打开的浏览器,因此不少win7系统用户想要知道怎么设置默认浏览器,有两种方式可以进行操作,那么接下来本期的win7教程内容就来和广大用户们分享具体的操作步骤,一起来看看完整的方法吧。

win7怎么修改缓存空间大小?win7修改设置缓存大小教程
很多win7用户为了让电脑有更好的流畅运行,设置了虚拟缓存,可是设置的数值比较小,因此使用起来还是会卡顿,那么我们应该如何修改缓存空间大小呢,针对这个问题,今日的win7教程就来和广大用户们分享具体的解决方法,有需要的小伙伴随时欢迎来纯净之家查看完整的操作步骤。

win7怎么关闭硬盘自检?win7关闭硬盘自检三种操作方法
很多小伙伴在不经意的情况下开启了硬盘自检功能,导致每次开机的时候都要先进行检查才能够成功的进入到系统之中,不少win7系统用户想要了解说怎么关闭硬盘自检,针对这个问题,本期的win7教程就来分享三种设置方法,希望今天纯净之家带来的内容可以帮助更多人解决问题。
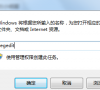
win7默认网关频繁无法使用怎么办?win7默认网关经常不可用解决方法
我们win7系统在上网的时候,我们的网关都是自己动获取,使用默认的参数,而部分用户在使用的过程中,经常的遇到默认网关不可用的问题,那么这个问题应该怎么解决呢,本期的win7教程就来和大伙分享两种解决方法,有需要的用户欢迎来纯净之家获取步骤查看吧。
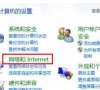
win7文件夹没无法设置共享怎么办?
有时候我们为了能够在工作中可以访问某些文件夹,可以通过网络来设置文件夹共享,而一些win7用户反映说自己的系统无法成功设置文件夹共享,那么这种情况我们应该如何解决呢,本期的win7教程就来和广大用户们分享解决方法,有需要的小伙伴欢迎来本站获取完整的操作步骤吧。

win7电脑窗口最大化后不显示任务栏怎么解决?
win7电脑窗口最大化后不显示任务栏怎么解决?很多用户为了更方便的查看内容,都会直接最大化窗口来显示更多的内容,可是在最大化后任务栏就不显示出来了,面对这个问题,很多用户都不知道怎么解决,那么有两种情况会出现这种情况,那么接下来就跟随纯净之家小编的步伐,一起来看看详细的操作步骤吧。

win7无法安装网卡驱动怎么办?win7网卡驱动安装失败解决方法
众所周知,当我们的win7电脑要正常上网的时候,都是需要安装网卡驱动的,有些小伙伴重新安装网卡驱动的时候,发现根本无法安装上,在过程中就会失败,而面对这个问题,很多的小伙伴都不知道应该用什么方式来解决才能够安装成功,那么今日的win7教程小编就来和广大用户们分享两种解决方法,一起来看看详细的操作步骤吧。

win7电脑怎么修改临时文件路径?win7临时文件路径更改方法
我们的win7系统在使用的时候,都会产生很多的临时文件,这些文件都保存在了C盘当中,有部分小伙伴想要知道win7电脑怎么修改临时文件路径?针对这个问题,今日的win7教程就来和广大用户们分享具体的操作步骤,跟随纯净之家小编的步伐一起来了解看看吧。