低配笔记本电脑装win10还是win7的系统分析推荐
低配笔记本电脑装win10还是win7的系统分析推荐?

更新日期:2024-03-05
来源:纯净之家
我们有些使用win7系统的小伙伴电脑中是可以使用蓝牙的,可是很多人都没有启动这个功能,因此无法通过蓝牙来连接设备,对于一些电脑小白来说,不知道应该在哪里设置开启,那么今天纯净之家小编就来和广大用户们分享三种设置方法,希望今日的win7教程内容能够给大伙提供帮助,有需要的可以参照正文内容进行操作。
win7蓝牙功能怎么开启
方法一
1、利用快捷键“Windows +R”打开“运行”界面,然后在运行面中输入“services.msc”,点击“确定”就可以了。

2、然后在弹出的“服务”界面中,点击“Bluetooth Support Service”进入其属性界面。
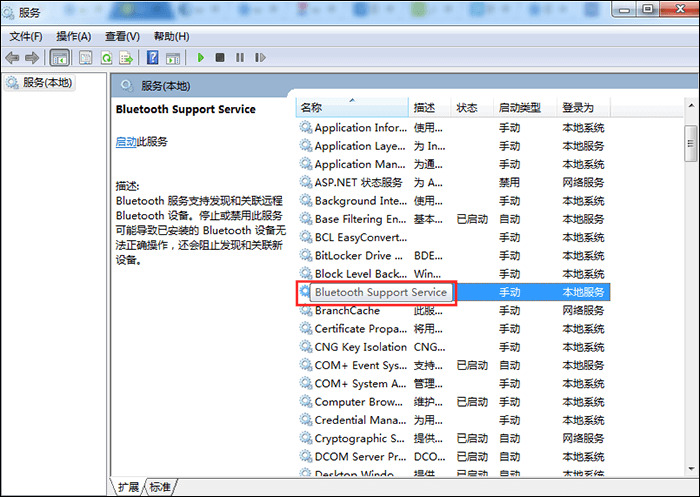
3、然后在Bluetooth Support Service属性的常规界面中,设置“启动类型”为自动,然后在“服务状态”中点击启动。最后点击“确定”就可以了。
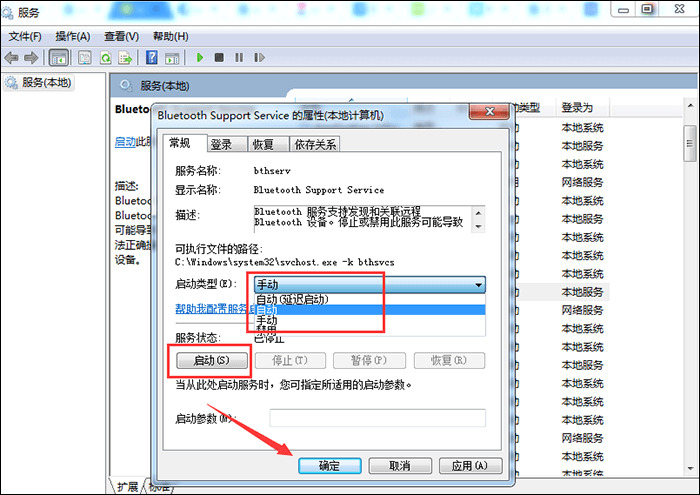
方法二:设为发送目标
1、利用快捷键“Windows +R”打开“运行”界面,然后在界面中输入“system32”,点击“确定”就可以了。

2、然后在弹出页面中输入“fsquirt”,在system32中找到应用程序fsquirt.exe。接着将光标移动到fsquirt.exe应用程序上,然后鼠标右击。点击“发送到”选择桌面快捷方式就可以了。
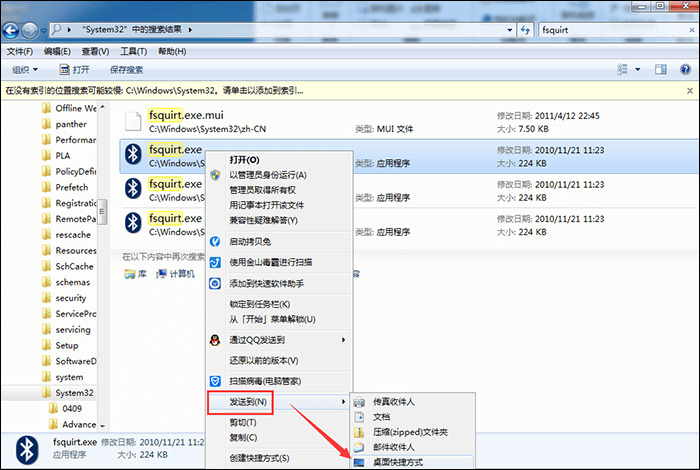
3、在电脑的“开始”的搜索栏中输入“shell:sendto”,然后打开其所在的文件夹。接着将桌面上的fsquirt.exe应用程序添加到文件夹里,然后重命名为“蓝牙设备”就可以了。
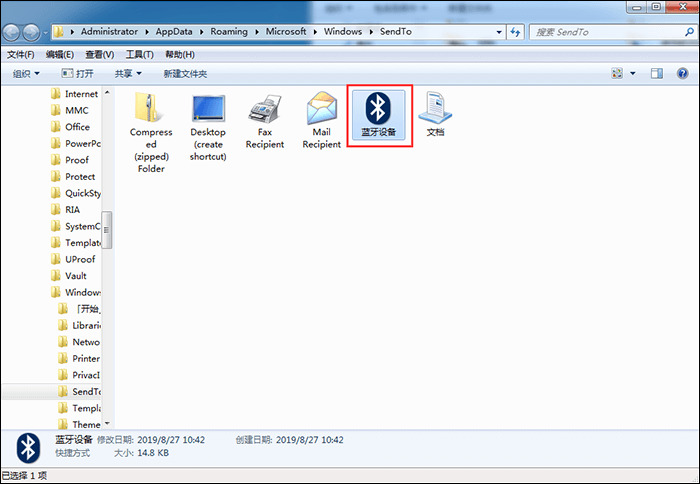
方法三
1、点击左下角的菜单开始,选择“控制面板”。
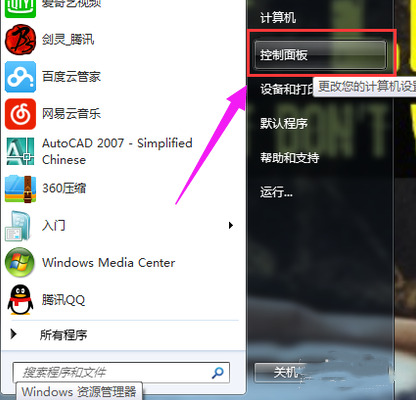
2、找到并打开“设备管理器”。
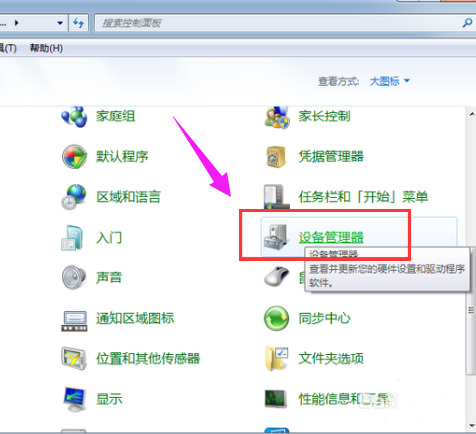
3、选择“BLUETOOTH无线电收发器”。
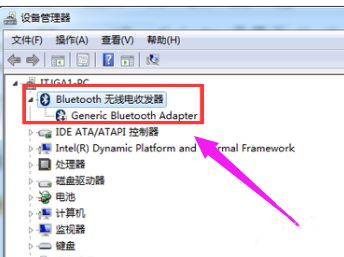
4、点击启用,就这样电脑蓝牙就打开了。

低配笔记本电脑装win10还是win7的系统分析推荐
低配笔记本电脑装win10还是win7的系统分析推荐?

win7本地连接被禁用怎么开启?win7本地连接被禁用恢复方法
win7本地连接被禁用怎么开启?win7本地连接被禁用恢复方法?

win7主板cpu节能模式怎么关?win7主板cpu节能模式关闭教程
win7主板cpu节能模式怎么关-win7主板cpu节能模式关闭教程?

Win7开机无法显示桌面,提示错误找不到iertutil.dll
最近,当用户启动win7系统时,将显示找不到ierutil.dll的错误消息,并且不显示桌面。如果遇到上述问题,如何解决?让我们看看在win7系统中启动后找不到iertutil.dll的问题的解决方案。

电脑公司win7系统怎么样?电脑公司win7系统点评
电脑公司win7系统怎么样?电脑公司win7系统点评?

win7更改配色方案在哪?win7更改配色方案的位置介绍
win7更改配色方案在哪-win7更改配色方案的位置介绍?
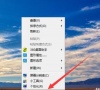
详细教程:如何在win7的iis下部署asp网站?
本文通过演示,详细介绍了如何在win7的iis下部署asp网站,希望对大家工作有所帮助。 具体教程如下: 1.控制面板→程序→打开或关闭windows功能→internet信息服务→打开相关的web,记得一定要开

win7aero效果怎么打开?win7aero效果开启教程
win7aero效果怎么打开?win7aero效果开启教程?

win7屏幕保护怎么关?win7电脑屏保关闭设置
win7屏幕保护怎么关?win7电脑屏保关闭设置?

Win7崩溃怎么恢复数据?Win7崩溃恢复数据的方法
Win7崩溃怎么恢复数据?Win7崩溃恢复数据的方法?

Win7系统提示无法启动此程序计算机丢失oci.dll怎么办?
在使用win7系统过程中,难免会遇到各种各样的情况,比如最近有不少使用win7系统用户反馈在使用win7系统电脑过程中,突然弹出“提示无法启动此程序,因为计算机中丢失oci.dll。尝试重新安装该程序以解决此问题。碰到这样的问题怎么办呢?接下来小编给大家分享一下win7系统提示无法启动此程序计算机丢失oci.dll的解决方法。

Win7电脑怎么清理任务栏图标?任务栏图标清理
Win7电脑怎么清理任务栏图标?任务栏图标清理?

Win7电脑中taskhost.exe进程占用CPU高怎么解决?
Win7电脑中taskhost.exe进程占用CPU高怎么解决?近日有

win7文件夹属性有哪些?win7文件夹属性详细介绍
win7文件夹属性有哪些-win7文件夹属性详细介绍?

win7换win10系统怎么重装系统?win7换win10系统详细安装步骤?
用惯了win7却突然发现现在不更新了,只有向前看,升级到win10咯。旧的不去新的不来嘛,大家应该相信新的会更好。那有不少用户还不清楚换系统要怎么换,其实就是重装win10系统。这里面涉及到一些细致操作,三言两语捋不清。大家还是看看小编带来的详细步骤吧。
