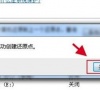win7系统不能同步时间怎么办?win7系统无法同步时间解决方法
很多小伙伴在启动win7电脑的时候,发现时间显示其他的或者是停留在上次关机的时间,无法同步过来,面对这个问题,许多人都不清楚应该使用什么方法来进行处理,那么本期的win7教程小编就为广大用户们带来两种解决方法,希望本期纯净之家带来内容可以解决用户们的问题。

更新日期:2024-02-22
来源:纯净之家
有些早起使用win7系统的用户,对硬盘进行了分区,C盘的空间比较小,很容易就会占满,有些小伙伴想要扩展C盘空间,那么这个应该如何设置呢,今日的win7教程就来分享具体的设置方法,有需要的小伙伴一起来看看完整操作步骤吧。
win7系统扩大c盘空间设置方法
1、首先,我们右键选中“计算机”,选择“管理”。
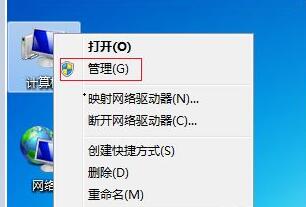
2、找到计算机管理中的“磁盘管理”。右键查看是否有“扩展卷”选项。
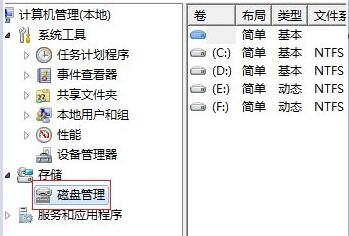
3、如果有的话,按下“win+r”,然后输入“diskpart”,回车确定。
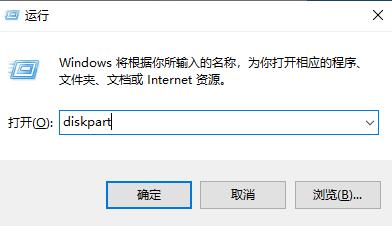
4、然后在对话框中输入“list disk”。
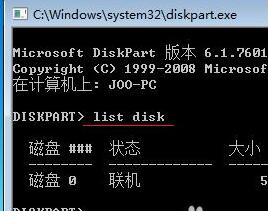
5、再输入“select Dsik 0”回车确定,输入“convert dynamic”回车确定。

6、完成之后,我们回到第2步的磁盘管理,选择c盘旁边最近的盘,右键选中,点击“删除卷”。
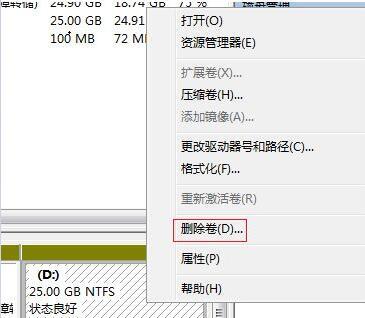
7、删除完成之后,右键选中c盘,点击“扩展卷”。
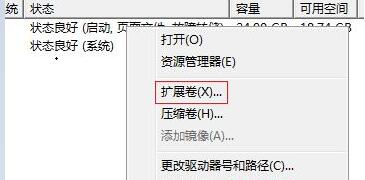
8、最后我们只需要设置需要扩展的量就可以了。
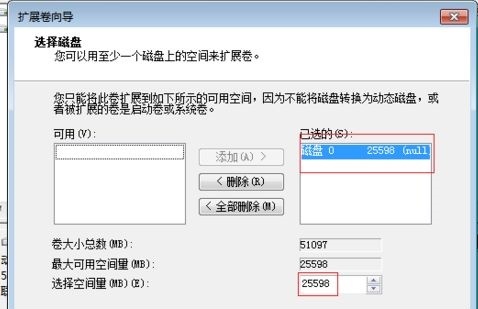
win7系统不能同步时间怎么办?win7系统无法同步时间解决方法
很多小伙伴在启动win7电脑的时候,发现时间显示其他的或者是停留在上次关机的时间,无法同步过来,面对这个问题,许多人都不清楚应该使用什么方法来进行处理,那么本期的win7教程小编就为广大用户们带来两种解决方法,希望本期纯净之家带来内容可以解决用户们的问题。

win7怎么快速的查看主板型号?win7系统主板型号查看教程
当我们的电脑某一些硬件出现问题要更换的时候,都需要先看看主板的型号,才能够搭配适合的硬件,最近有部分win7系统的用户想要知道怎么在不使用第三方软件的情况下快速的查看主板型号,针对这个问题,今日的win7教程就来为大伙进行解答,接下来让我们一起来看看详细的操作步骤吧。
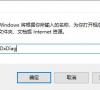
win7自动调节亮度怎么关闭?win7系统自动调节亮度关闭教程
很多小伙伴在使用win7电脑的时候,都是开启的自动调节亮度功能,会根据当前的环境来显示亮度,而有些用户不想要使用这个功能,想要将其关闭,但是又不知道应该如何操作,那么今天纯净之家小编就为大伙带来两种关闭自动调节亮度的设置方法,有需要的朋友可以选择自己想要的方式进行操作,希望本期的win7教程能够给更多人提供帮助。
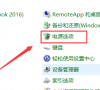
win7系统怎么开启445端口?win7电脑445端口开启关闭教程
445端口是我们电脑局域网中一个非常重要的端口,我们使用的一些共享打印机、文件夹等等的都是通过445端口来执行,一些使用win7系统的小伙伴不知道怎么开启和关闭445端口,针对这个问题,本期的win7教程就来和广大用户们分享解决方法,希望可以帮助更多人解决问题。
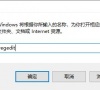
win7系统开机出现explorer.exe损坏的映像提示怎么解决?
win7系统开机出现explorer exe损坏的映像提示怎么解决?相信有些小伙伴在开启电脑的时候遇到过这个问题,重启多少次都会进行提示,导致很多的小伙伴都无法正常的进入系统中进行使用,许多人面对这个问题都不清楚应该用什么方式来解决,针对这个问题,今日的win7教程就来为广大用户们进行解答,一起来看看详细的操作步骤吧。

win7系统一直提示1080端口被占用怎么解决?
win7系统一直提示1080端口被占用怎么解决?近期很多用户在使用电脑的时候,经常弹出1080端口被占用的提示,导致部分功能无法正常使用,面对这个问题,很多小伙伴都不清楚应该如何解决,那么针对这个问题,今日的win7教程就来和广大用户们进行解答,接下来让我们一起来看看详细的操作步骤吧。
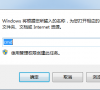
win7系统不能搜索出已有的文件怎么解决?
win7系统不能搜索出已有的文件怎么解决?我们的电脑中有一个搜索功能,能够快速的检索出磁盘中已有的文件,可是近期有些用户使用后却搜索不到自己想要的文件,手动可以找到,那么这种情况是怎么回事,应该如何解决,今天纯净之家小编就来分享两种常用的解决方法,跟随小编的步伐一起来看看详细的操作步骤吧。
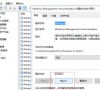
win7系统拖动窗口会卡顿出现残影怎么解决?
win7系统拖动窗口会卡顿出现残影怎么解决?很多用户的电脑配置明明就很高,但是在拖动窗口这种小操作上却出现了不流畅的问题,会卡顿甚至会出现残影的问题,那么这个问题应该如何解决呢,今天纯净之家小编就来和广大用户们分享两种解决方法,希望本期win7教程的内容可以帮助更多用户们解决问题。
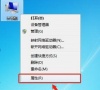
win7系统修改驱动器号提示参数错误怎么解决?
win7系统修改驱动器号提示参数错误怎么解决?有些小伙伴想要将磁盘名称中的字符更换成自己想要的字母,但是每次操作都会出现参数错误的提示,无法修改成功,关于这个问题,我们应该如何解决,针对此问题,本期的win7教程内容就来分享详细的操作步骤,接下来跟随小编的步伐一起来了解具体方法吧。
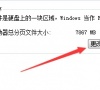
win7盘符名称如何更改?win7系统修改现有盘符教程
当我们win7系统对磁盘进行分区后,就会有默认的盘符名称,一般都是C、D、E、F等,有些用户发现自己的盘符名称不一样,想要将其进行修改成自己想要的名字,但是不知道如何操作,针对这个问题,本期的win7教程就来为广大用户们分享更改方法,希望能够帮助大伙解决问题。
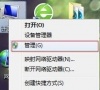
win7系统任务栏不见了怎么办?win7恢复任务栏显示教程
一些使用win7系统的用户,因为自己的错误操作,导致任务栏不显示了,尝试了很多的方法都没有成功找回任务栏,那么我们可以通过本地组策略编辑器和运行命令两种方式来进行处理,接下来就跟随纯净之家小编的步伐,一起来看看详细的操作步骤,希望本期win7教程的内容可以帮助更多人解决问题。
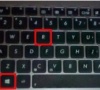
win7系统关机后自动重启怎么办?win7关机立马自动重启解决方法
最近有不少使用win7系统的小伙伴反映说,电脑在关机后就自动重启了,出现这种情况是因为我们系统中的某些设置被修改了,因此才会出现无法关机的情况,针对大伙这个问题,今天纯净之家小编就为广大用户们带来三种解决方法,希望本期win7教程带来的内容可以给更多人提供帮助解决问题。

win7系统修改文件提示需要everyone权限怎么解决?
win7系统修改文件提示需要everyone权限怎么解决?近期有些小伙伴在编辑文件的时候,出现了有关everyone权限的提示,这个权限一般是不会设置的,需要用户们自己设置开启,很多小伙伴都不清楚应该在哪里开启设置,针对这个问题,今日的win7教程内容就来为广大用户们分享解决方法,一起来看看详细的操作步骤吧。

win7系统提示explorer无法启动已破坏怎么解决?
win7系统提示explorer无法启动已破坏怎么解决?当我们的电脑出现黑屏的时候,都会有这个提示,之后就会出现多次无法正常启动的情况,这个问题通常是我们的系统缺少文件导致的,我们可以通过完全模式来进行修复,接下来本期的win7教程内容就来分享操作步骤,有需要的用户可以来纯净之家获取详细的方法。

win7系统如何添加还原点?win7还原点创建操作方法
我们有时候系统使用过程中会出现问题,不想要重装系统,就可以使用还原点来恢复到原来的状态,那么一些使用win7系统的用户不知道应该如何设置添加还原点,针对这个问题,今天的win7教程就来分享创建步骤,感兴趣的小伙伴可以来纯净之家获取完整的方法进行操作。