Win7电脑开机蓝屏错误0x0000007B三种解决教程讲解
Win7电脑在开机时遇到蓝屏错误0x0000007B,是一个让许多用户头疼的问题。这个错误代码通常意味着系统无法访问启动设备。出现这样的问题,可能是硬盘连接不良、BIOS设置错误、驱动程序不兼容或系统文件损坏等原因。接下来,小编给大家介绍不同的解决教程,帮助大家快速解决问题。

更新日期:2024-02-18
来源:纯净之家
win7资源管理器经常反复停止工作怎么解决?最近有不少用户遇到了资源管理器会停止工作的情况,面对这个问题,很多人都不清楚应该如何解决,今天纯净之家小编就来和广大用户们分享两种比较常用的解决方法,接下来就让我们一起看看详细的步骤,希望今日的win7教程内容可以给广大用户们带来帮助。
解决方法如下
方法一
1、首先我们右键点击桌面下方的【任务栏】空白区域,在弹出的菜单栏选择【任务管理器】选项。

2、进入任务管理器后,点击上方的【文件】选择【新建任务】。
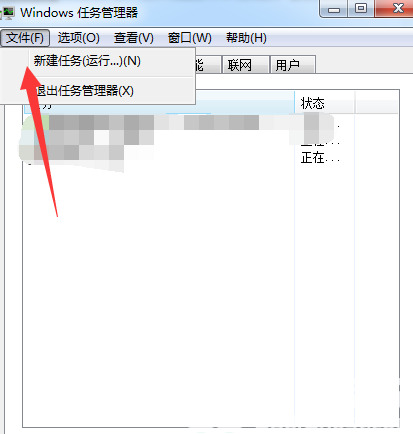
3、接着在弹出的任务对话框输入命令explorer.exe 点击确定,重新启动资源管理器操作。

方法二
1、我们回到桌面,打开电脑左下角【开始】菜单,找到【运行】功能,点击打开。
2、在弹出的运行窗口中中输入命令 regedit,之后点击确定进入注册表界面当中。
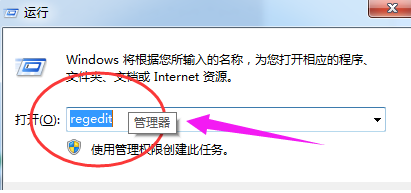
3、我们进入到注册表界面,依次展开到【HKEY_CURRENT_USER\Software\Microsoft\Windows\CurrentVersion\Policies】项下。
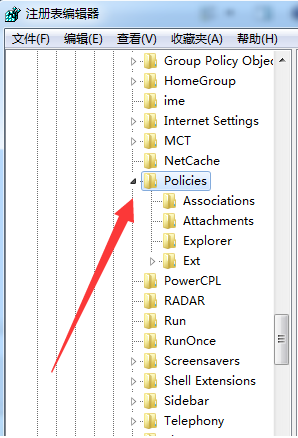
4、接着右键点击Policies项,选择【新建】,新建一个【项】并将其命名为 System。
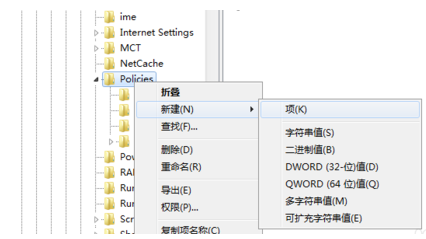
5、在System项右方空白区域选择【新建】,新建一个【字符串值】并将其命名为 DisableTaskMgr。
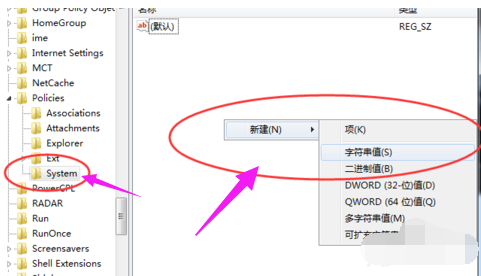
6、最后双击打开新建的DisableTaskMgr数值,将其数据设置修改为 0 点击确定即可,这样就解决啦。
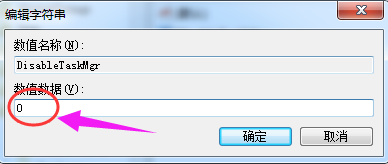
Win7电脑开机蓝屏错误0x0000007B三种解决教程讲解
Win7电脑在开机时遇到蓝屏错误0x0000007B,是一个让许多用户头疼的问题。这个错误代码通常意味着系统无法访问启动设备。出现这样的问题,可能是硬盘连接不良、BIOS设置错误、驱动程序不兼容或系统文件损坏等原因。接下来,小编给大家介绍不同的解决教程,帮助大家快速解决问题。

最精简最稳定最流畅Win7系统下载推荐
有用户想给自己的电脑安装上最精简、最稳定、最流畅的Win7系统版本,但不知道在哪里才能找到?以下,小编给大家推荐几款合适的Win7系统。这些系统经过精心优化,性能大幅提升,运作更加流畅稳定。同时,它们去除了不必要的组件和功能,占用空间更小,适合各种配置的电脑使用。

Win7设置电脑屏幕休眠时间的方法
在Win7电脑操作中,合理的休眠时间设置,既能确保电脑在不需要时自动进入低功耗状态,又能避免频繁唤醒对系统性能的影响。但是,许多新手用户不知道怎么设置Win7电脑屏幕的休眠时间?接下来,小编给大家详细介绍Win7设置电脑屏幕休眠时间的方法步骤。

Win7打印机清零错误提示Not found DLL files的解决方法
Win7系统用户打开打印机清零软件时,遇到了“Not found DLL files”的错误提示。这种错误可能由多种原因引起,最常见的是软件与操作系统不兼容。首先,右击无法打开的清零软件图标,打开兼容性选项,完成相关设置保存即可。接下来,小编给大家带来详细的解决方法介绍。

Win7电脑屏幕分辨率调不了的解决方法
在Win7电脑操作中,用户遇到屏幕分辨率调不了的问题,这会影响到日常的使用体验。首先,用户可以打开屏幕分辨率选项,点击高级设置,检查一下当前屏幕是否支持所设置的分辨率。接下来,小编给大家详细介绍解决Win7电脑屏幕分辨率调不了的方法步骤。

Win7文件夹属性没有安全这一选项的解决方法
在Win7系统中,用户会遇到文件夹属性中没有“安全”选项的问题,不知道怎么操作才可以解决这个问题?首先,用户检查是否以管理员身份登录系统,如果不是,则需要联系系统管理员或使用管理员账户登录。接下来,小编给大家详细介绍解决Win7文件夹属性没有“安全”选项的具体步骤。

Win7系统屏幕键盘的打开方法
在Win7系统中,用户想要打开屏幕键盘,但不知道具体怎么操作?首先,用户打开Win7系统控制吧,然后,找到并点击轻松访问中心。在轻松访问中心的界面中,找到启动屏幕键盘的选项,只需点击它,屏幕键盘就会立即出现在Win7电脑屏幕上。接下来,小编给大家介绍调出Win7屏幕键盘的方法步骤。

Win7显示文件后缀的设置方法
Win7系统默认设置下,文件的后缀名可能被隐藏,以便让文件名看起来更加简洁。但有时候,显示文件后缀名,方便用户识别文件类型、进行文件管理等操作。接下来,小编给大家详细介绍Win7显示文件后缀的设置方法。操作后,即可让Win7文件的后缀名显示出来。

Win7电脑网络图标不见了的解决办法
在Win7电脑操作中,用户发现网络图标不见了,不知道怎么操作才能找回丢失的网络图标?网络图标消失可能由系统设置、驱动程序或病毒感染等多种原因导致。接下来,小编给大家带来不同的解决方法,帮助大家快速恢复Win7网络图标的正常显示。

Win7系统创建或删除快捷方式教程
在Win7系统中,创建快捷方式能让用户快速访问常用程序或文件,而删除不再需要的快捷方式则有助于保持桌面的整洁。用户可以通过多种方法来创建对应的快捷方式。同时,对于不再需要的快捷方式,用户也可以通过简单的操作将其删除。接下来,小编给大家详细介绍在Win7系统中创建或删除快捷方式的具体步骤。

Win7系统清理任务栏图标的方法
在Win7系统中,任务栏上的图标如果过多,不仅会让界面显得杂乱无章,还可能影响系统的整体运行效率。用户可以通过多种途径来清理这些图标,例如点击隐藏不常用的图标。也可以通过编辑注册表来彻底删除一些顽固的图标。以下,小编将详细介绍几种实用的方法,帮助大家轻松清理Win7任务栏上的图标。

Win7系统添加内存的方法
Win7系统在使用一段时间后,可能会因为内存不足,出现运行缓慢的问题。这时候,用户可以通过添加内存,来解决这一问题。首先,用户需要确认一下自己电脑支持的内存规格。然后购买兼容的内存条。接着,按照下方分享的步骤操作即可。接下来小编给大家详细介绍Win7系统添加内存的方法步骤。

Win7资源管理器已停止工作怎么解决-解决方法介绍
在使用Win7操作系统的过程中,用户遇到了资源管理器频繁弹出“已停止工作”的错误提示,这一问题极大地影响了电脑的操作流畅性。导致资源管理器停止工作的原因多种多样。接下来,小编给大家带来详细的解决方法介绍,帮助大家快速解决Win7资源管理器停止工作的问题。

Win7系统桌面图标无法删除的解决方法
在Win7系统中,用户遇到了桌面图标无法删除的问题,不清楚怎么操作才能解决?这一问题可能由多种原因引起,例如系统错误、文件权限设置不当等。用户可以通过检查并修改文件权限来解决问题,也可以使用命令提示符来删除顽固的图标。接下来,小编给大家带来具体的解决方法介绍。

Win7怎么更改任务栏风格-修改Win7任务栏风格方法
在Win7系统中,用户可以将任务栏显示风格设定为自己喜欢的类型。但是,有用户不清楚具体怎么操作?首先,首先用户可以打开个性化选项,点击窗口颜色和外观选项,在这里即可修改。接下来,小编给大家详细介绍修改Win7任务栏风格的不同方法。
