Steam令牌不显示怎么办?Steam令牌不显示详解
Steam令牌不显示怎么办?Steam令牌是我们在使用Steam的一个安全工具,在这里他可以帮助我们有效的提高长高的完全性,但是也有不少的用户们出现了Steam令牌不显示,那么这要怎么办?下面就让本站来为用户们来仔细的介绍一下Steam令牌不显示详解吧。
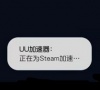
更新日期:2024-01-29
来源:纯净之家
如何解决新版steam下载慢?steam游戏平台为用户们带来了超级多的游戏资源,但是也有不少的用户们在下载使用的时候发现自己在下载游戏的时候速度很慢,那么这要怎么办?用户们可以选择修改下载地区或者是清楚下载缓存来进行设置,下面就让本站来为用户们来仔细的介绍一下网速不慢steam下载慢详解吧。
网速不慢steam下载慢详解
方法一:修改下载地区
通过steam设置菜单,玩家可以自行更改距离自己较近的服务器。具体方法如下:打开steam设置,选择“下载”,在“下载地区”一栏即可进行修改。
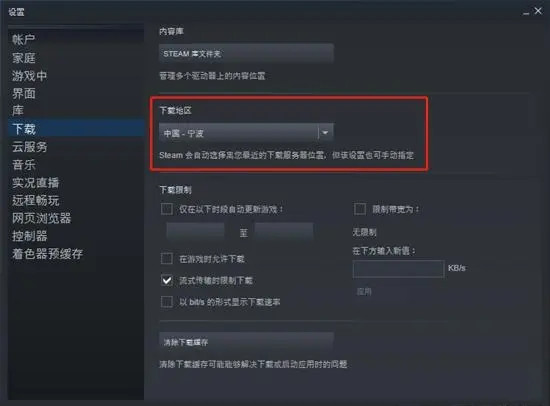
方法二:清除下载缓存
与第一种方法相同,玩家可以在steam的设置菜单中清理下载缓存,具体方法如下:打开steam设置,点击“下载”,在页面最下方即可看到“清除下载缓存”选项,点击“确认”并重启steam即可。
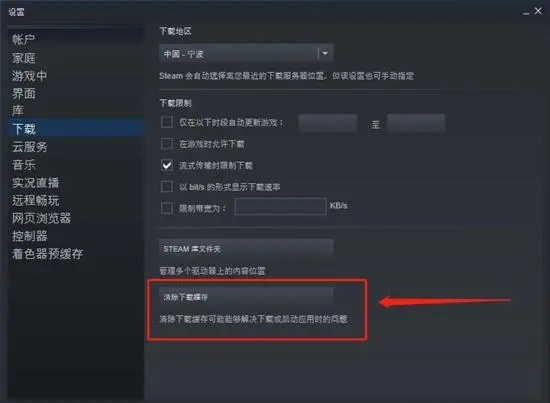
方法三:手动调节steam软件内的下载速度
我们在不限速度的情况下取消掉“流式传输时限制下载”的选项,这样就可以将全部网速投入游戏的下载中,不过这个选择会出现让自己的电脑在一段时间无法使用网络的情况。
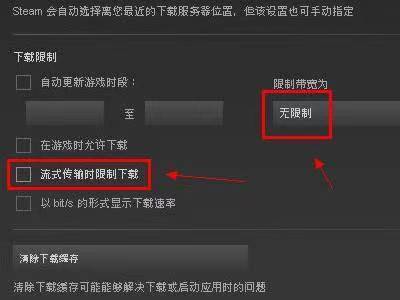
方法四:修改电脑的host文件
1、快捷键win+R打开【运行】窗口,输入【cmd】命令,然后点击【确定】按钮。
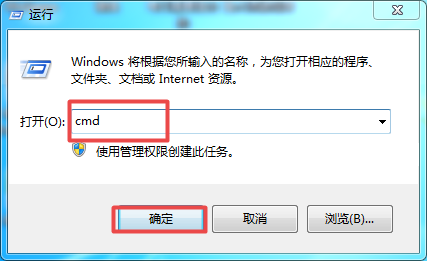
2、进入到cmd命令窗口当中后,输入【notepad “%systemroot%/system32/drivers/etc/hosts】命令,然后按下回车键。
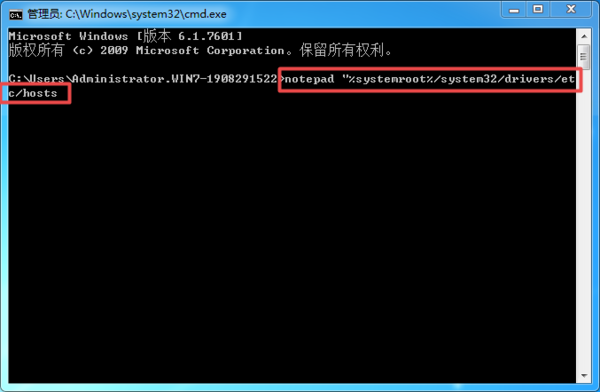
3、接着系统就会弹出电脑当中的hosts文件,在该文件当中输入【61.147.228.241 cdn.mileweb.cs.steampowered.com.8686c.com】,然后进行保存。
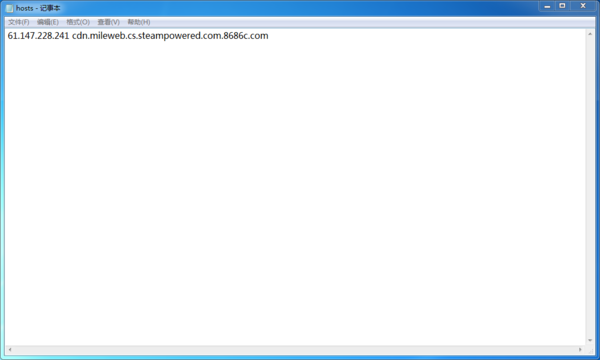
4、最后重启Steam软件,接着继续进行游戏的下载,此时就会发现游戏的下载速度达到了峰值状态。
Steam令牌不显示怎么办?Steam令牌不显示详解
Steam令牌不显示怎么办?Steam令牌是我们在使用Steam的一个安全工具,在这里他可以帮助我们有效的提高长高的完全性,但是也有不少的用户们出现了Steam令牌不显示,那么这要怎么办?下面就让本站来为用户们来仔细的介绍一下Steam令牌不显示详解吧。
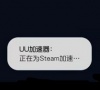
Steam如何修改密码?Steam双端修改账号密码操作方法
Steam是很多游戏玩家都在使用的平台,有些用户将自己的账号外借,为了安全想要修改密码,可是不知道怎么操作,我们在电脑端和手机端都可以进行账号密码的修改,那么今日的软件教程就来为大伙分享Steam双端修改密码的操作方法。

Steam添加好友提示账号不符合添加好友功能怎么解决?
Steam添加好友提示账号不符合添加好友功能怎么解决?许多玩家购买游戏想和小伙伴们一起玩,在添加好友的时候却提示账号不符合添加功能,出现这个问题一般都是我们的账号没有任何的消费记录,那么应该怎么解决呢,本期的软件教程就来和大伙分享详细的解决步骤,一起来看看完整的操作方法吧。

Steam如何查看账号17位ID码?Steam账号17位ID码查看方法
Steam如何查看账号17位ID码?很多喜欢玩游戏的玩家都会在电脑中使用Steam这款软件,我们有些时候在使用的时候,会使用到自己的账号17位ID码,很多用户其实都不清楚在哪里查看,针对这个问题,今日的软件教程就来为广大用户们进行解答,接下来让我们一起来看看详细的操作步骤吧。

Steam人机验证一直过不了怎么办?Steam人机验证不成功解决方法
Steam为用户们带来了丰富的游戏资源,但是也有不少的用户们在询问Steam人机验证一直过不了怎么办?用户们可以直接的关闭防火墙或者是提升网络质量来进行操作。下面就让小编来为用户们来仔细的介绍一下Steam人机验证不成功解决方法吧。

steam怎么达到最快下载速度?steam如何下载速度变快的方法
steam为用户们整合了超级多游戏资源的平台,不少的用户们在下载游戏的时候速度有点慢,那么steam怎么达到最快下载速度?用户们可以直接的修改下载地区或者是清除下载缓存来进行操作就可以了。下面就让本站来为用户们来仔细的介绍一下steam如何下载速度变快的方法吧。

steam需要在线进行更新请确认您的网络连接正常要怎么解决?
steam是一款游戏资源十分丰富的平台,不少的用户们在打开steam打算玩游戏的时候弹出窗口,显示Steam需要在线进行更新,请确认您的网络连接正常,然后重试的提示,那么这要怎么办?用户们可以在目标栏加tcp或者是关闭防火墙来进行操作就可以了。下面就让本站来为用户们来仔细的介绍一下steam需要在线进行更新请确认您的网络连接正常要怎么解决方法吧。
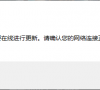
steam手机令牌换手机了怎么转移?steam手机令牌换手机了转移方法
steam手机令牌换手机了怎么转移?steam是一款十分丰富的游戏平台,在这里也有不少的用户们在更换手机或者是新号码后想要将令牌转移到新设备上去,那么要怎么转移?下面就让本站来为用户们来仔细的介绍一下steam手机令牌换手机了转移方法吧。

steam令牌验证码输不进去怎么办?steam令牌验证码输不进去问题解析
steam令牌验证码输不进去怎么办?我们在使用steam令牌验证码的时候都会遇到一些问题,例如:验证码输入不进去?那么这要怎么办?下面就让本站来为用户们来仔细的介绍一下steam令牌验证码输不进去问题解析吧。

steam怎么取消令牌验证登录?steam取消令牌验证登录的方法
steam怎么取消令牌验证登录是很多用户们都在询问的一个问题,其实方法很简单的,用户们可以直接的使用Steam手机应用取消令牌验证或者是访问Steam网站取消令牌验证来进行操作。下面就让本站来为用户们来仔细的介绍一下steam取消令牌验证登录的方法吧。

steam手机令牌一直错误怎么办?steam手机令牌一直错误的解决方法
steam为用户们带来了丰富的游戏资源,但是也有不少的用户们在询问steam手机令牌一直错误怎么办?出现这个问题可能是因为网络连接,用户们可以根据下列的提示来进行操作。下面就让本站来为用户们来仔细的介绍一下steam手机令牌一直错误的解决方法吧。

steam登录不上去了账户和密码都对收不到验证码怎么办?
steam游戏平台为用户们带来了十分丰富的在线游戏,但是也有不少的用户们在询问steam登录不上去了账户和密码都对收不到验证码怎么办?用户们可以检查邮箱垃圾邮件来进行操作,下面就让本站来为用户们来仔细的介绍一下具体的解决方法吧。
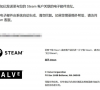
wallpaper锁国区怎么办?wallpaper锁国区的解决办法最新
wallpaper锁国区怎么办?wallpaper是一款精美的壁纸软件,但是也有不少的用户们在下载完后发现wallpaper锁国区怎么办?用户们可以通过删除代码或者是回到steam软件搜索一下来进行操作就可以了。下面就让本站来为用户们来仔细的介绍一下wallpaper锁国区的解决办法最新吧。

steam手机令牌怎么设置中文?steam手机令牌设置中文的方法
steam手机令牌是一款可以守护Steam账号安全的app,在这里也有不少的用户们在询问steam手机令牌怎么设置中文?用户们可以直接的点击settings来进行设置就可以了(如果你是其他语言,就认准设置的“齿轮”点击),下面就让本站来为用户们来仔细的介绍一下steam手机令牌设置中文的方法吧。

steam手机令牌怎么扫二维码?steam手机令牌扫描二维码的方法
steam手机令牌怎么扫二维码?用户们可以直接的打开菜单下的扫描二维码,然后就可以直接的扫描二维码来进行操作了。下面就让本站来为用户们来仔细的介绍一下steam手机令牌扫描二维码的方法吧。
