chorme浏览器字幕如何修改字体颜色?
chorme浏览器字幕如何修改字体颜色?其实方法很简单的,用户们可以直接的打开谷歌浏览器下的设置,然后点击无障碍选项下的字幕偏好设置来进行操作就可以了。下面就让本站来为用户们来仔细的介绍一下谷歌浏览器字幕修改字体颜色方法吧。
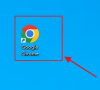
更新日期:2024-01-28
来源:纯净之家
谷歌浏览器是一款十分便捷、稳定的浏览器工具,在这里不少的用户们都十分的喜爱这款软件,但是也有不少的用户们在询问为什么下载完谷歌浏览器,页面显示的不是简体中文?下面就让本站来为用户们来仔细的介绍一下谷歌浏览器怎么切换为简体中文方法吧。
谷歌浏览器怎么切换为简体中文方法
1、首先我们需要打开电脑进入谷歌浏览器主页面,找到右上角“三个点”按钮并点击,在弹出的选项中选择“設定”选项。
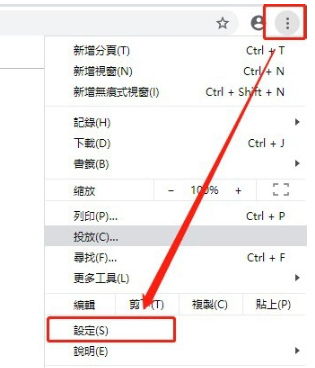
2、在设置界面中将鼠标滚到最底下,点击“進階”后面的小三角,进入高级设置界面。
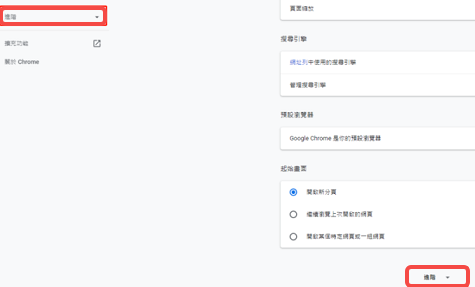
3、进入“進階”窗口后就可以看到右侧语言设置。
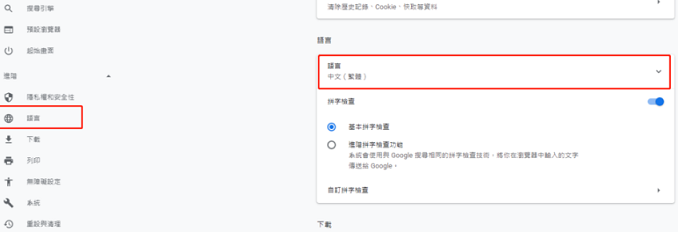
4、点击语言下方“新增语言”按钮。
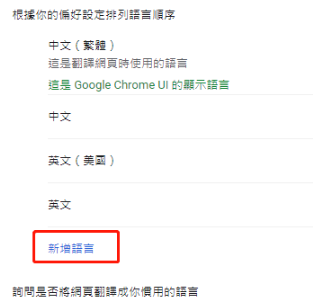
5、在弹出的页面中找到“中文-简体”并点击选择。
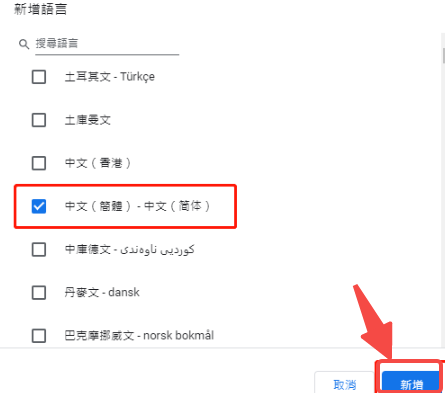
6、添加语言完成后,添加语言成功后,点击“中文-简体”语言选项后的“三个点”进入设置,在出现的列表中选择“将Google Chrome的姐妹文字设置为这种语言”选项。
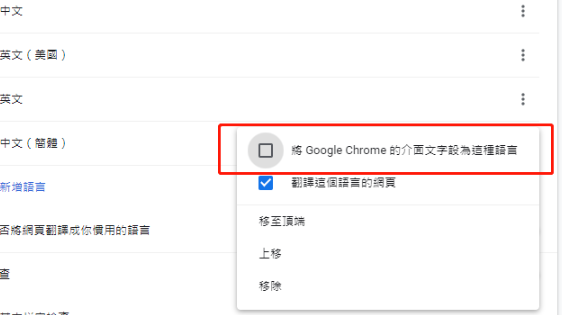
7、然后重新启动浏览器就可以了。

chorme浏览器字幕如何修改字体颜色?
chorme浏览器字幕如何修改字体颜色?其实方法很简单的,用户们可以直接的打开谷歌浏览器下的设置,然后点击无障碍选项下的字幕偏好设置来进行操作就可以了。下面就让本站来为用户们来仔细的介绍一下谷歌浏览器字幕修改字体颜色方法吧。
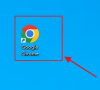
谷歌浏览器如何开启隐私沙盒模式?
谷歌浏览器如何开启隐私沙盒模式?谷歌浏览器为用户提供了很多丰富的功能,隐私沙盒模式就是其中的一款功能,但是也有不少的用户们在询问要怎么开启?下面就让本站来为用户们来仔细的介绍一下谷歌浏览器开启隐私沙盒模式的方法吧。

怎样将谷歌浏览器恢复到原始状态?
怎样将谷歌浏览器恢复到原始状态?谷歌浏览器受到了很多用户们的喜爱,其中也有不少的用户们在询问要怎么恢复原始状态?其实方法很简单的,用户们可以直接的点击设置下的重置并清理就可以了。下面就让本站来为用户们来仔细的介绍一下将谷歌浏览器恢复到原始状态的方法吧。

谷歌浏览器怎么自定义拼写检查?谷歌浏览器自定义拼写检查的方法
谷歌浏览器怎么自定义拼写检查?用户们可以直接的找到设置选项下的语言,然后选择拼写检查选项下的自定义拼写检查来进行操作就可以了。下面就让本站来为用户们来仔细的介绍一下谷歌浏览器自定义拼写检查的方法吧。

谷歌浏览器找不到主页按钮怎么办?
谷歌浏览器找不到主页按钮怎么办?用户们可以直接的点击设置按钮下的设置,然后选择外观页面下的设置来进行操作就可以了,方法很见到那的,下面就让本站来为用户们来仔细的介绍一下谷歌浏览器找不到主页按钮问题解析吧。

谷歌浏览器标签页搜索功能怎么启用?
谷歌浏览器标签页搜索功能怎么启用?谷歌浏览器是一款很好用的网页媒体工具,但是也有不少的用户们在开启多个标签页的时候想要快速的找到某个标签,那么这要怎么办?下面就让本站来为用户们来仔细的介绍一下谷歌浏览器标签页搜索功能怎么启用方法吧。

谷歌浏览器怎么设置自动释放闲置标签页?
谷歌浏览器怎么设置自动释放闲置标签页?其实方法很简单的,用户们可以直接的打开设置现象下的性能,然后找到省内存模式下就可以进行操作了。下面就让本站来为用户们来仔细的介绍一下谷歌浏览器设置自动释放闲置标签页的方法吧。

谷歌浏览器内存不足无法打开网页怎么办?
谷歌浏览器是很多用户们都在使用的一款网页浏览器,在这里也有不少的用户们在询问谷歌浏览器内存不足无法打开网页怎么办?下面就让本站来为用户们来仔细的介绍一下谷歌浏览器内存不足无法打开网页详解吧。

谷歌浏览器如何录制屏幕视频?谷歌浏览器录制屏幕视频方法详解
谷歌浏览器如何录制屏幕视频?方法很简单的,用户们可以直接的点击设置图标下的扩展程序,然后访问Chrome 应用商店,之后输入关键字搜索录屏软件来进行操作就可以了。下面就让本站来为用户们来仔细的介绍一下谷歌浏览器录制屏幕视频方法详解吧。

谷歌浏览器自动跳转怎么解决?谷歌浏览器自动跳转的解决方法
谷歌浏览器受到了很多用户们的喜爱,但是也有不少的用户们在使用的时候总是会自动跳转到其他的浏览器里,那么谷歌浏览器自动跳转怎么解决?下面就让本站来为用户们来仔细的介绍一下谷歌浏览器自动跳转的解决方法吧。

谷歌浏览器flash插件怎么用?谷歌浏览器flash插件安装方法
flash插件可以让我们体验到更多的媒体内容,但是也有不少的用户们在询问谷歌浏览器flash插件怎么用?用户们可以直接的进入到官方来进行下载,下面就让本站来为用户们来仔细的介绍一下谷歌浏览器flash插件安装方法吧。

谷歌浏览器翻译工具不见了怎么办?谷歌浏览器翻译工具不见了详解
谷歌浏览器翻译工具不见了怎么办?谷歌浏览器以其快速的页面访问速度、高安全性和稳定性受到用户青睐,谷歌浏览器内置了Google翻译功能,可以快速且准确地翻译网页内容,但是也有不少的用户们发现自己的翻译工具不见了,那么这是怎么回事?下面就让本站来为用户们来仔细的介绍一下吧。

谷歌浏览器不能播放视频怎么办?谷歌浏览器不能播放视频问题详解
谷歌浏览器不能播放视频怎么办?谷歌浏览器受到了很多用户们的喜爱,但是也有不少的用户们在利用谷歌浏览器播放视频的时候不能播放,那么这要怎么办?下面就让本站来为用户们来仔细的介绍一下谷歌浏览器不能播放视频问题详解吧。

谷歌浏览器如何设置使用标准预加载功能?
谷歌浏览器如何设置使用标准预加载功能?此功能开启后,我们可以更快的进行浏览和搜索内容,这个功能很多小伙伴都不清楚具体的设置方式,针对这个问题,今日的软件教程就来和大伙分享详细的操作步骤,希望纯净之家今日分享下的内容可以帮助更多人解答问题。

谷歌浏览器怎么同步书签记录?谷歌浏览器同步书签记录的方法
谷歌浏览器怎么同步书签记录是很多用户们都在询问的一个问题,因为书签可以帮助我们跨平台快速的找到自己想要的资料等等,但是也有不少的用户们不知道要怎么操作?下面就让本站来为用户们来仔细的介绍一下谷歌浏览器同步书签记录的方法吧。
