怎样安装和启动Win7系统中Telnet服务?Telnet服务安装教程
哎呀,Windows系统里头的Telnet服务是个常用的远程登录和管理工具啊。在Win7之前的操作系统里,只要打开服务管理,找到Telnet服务项,把它设置成“手动”或者“自动”,然后启动它就行了。不过,在Win7系统的服务管理器里头找不到Telnet服务了,可能是出于安全考虑吧,Win7系统默认状态下没装这个服务。如果我们想在Win7里头用Telnet服务,就得自己手动设置一下啦。

更新日期:2024-01-16
来源:纯净之家
有些使用win7系统的用户,在不清楚的情况下,将某些文件夹隐藏起来了,后需要使用的时候却一直找不到,不少的电脑小白也不清楚怎么设置才能够将隐藏的文件夹恢复显示,针对这个问题,今日的win7教程内容就来教各位操作方法,接下来就让我们一起来看看详细的操作方法吧。
win7隐藏文件夹怎么恢复显示
1、打开我们隐藏文件的分区,双击进入并打开“文件夹选项”。
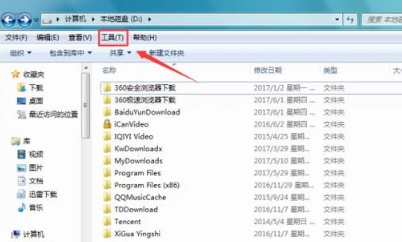
2、在“文件夹选项”下拉列表中找到“查看”选项。

3、在弹出的“文件夹”对话框中,找到“高级设置”选项。

4、点击“高级设置”,在其中找到“显示隐藏的文件、文件夹和驱动器”选项。

5、勾选“显示隐藏的文件、文件夹和驱动器”选项后,点击确定即可查看到之前隐藏的文件夹。

6、此时的文件夹与其他文件夹看起来有不同的颜色,接下来我们来看如何还原该文件夹。右键单击该文件夹,在弹出的右键菜单中选择“属性”选项。

7、点击“属性”,弹出“文件夹属性”对话框,在里面找到“隐藏”选项。

8、取消“隐藏”选项前的勾选,然后点击“确定”,我们的隐藏文件就恢复了出来。

怎样安装和启动Win7系统中Telnet服务?Telnet服务安装教程
哎呀,Windows系统里头的Telnet服务是个常用的远程登录和管理工具啊。在Win7之前的操作系统里,只要打开服务管理,找到Telnet服务项,把它设置成“手动”或者“自动”,然后启动它就行了。不过,在Win7系统的服务管理器里头找不到Telnet服务了,可能是出于安全考虑吧,Win7系统默认状态下没装这个服务。如果我们想在Win7里头用Telnet服务,就得自己手动设置一下啦。

win732位怎么升级64位系统?win732位升级64位系统教程
嘿,兄弟!你晓得吗?现在有个问题困扰着我,就是我的win732位电脑要怎么升级到64位系统啊?我找了好久都没有找到合适的教程,能不能帮帮我呀?

Win7系统如何禁止修改文件属性?Win7系统禁止修改文件属性的设置教程
在 Windows 7 下面,怎样才能不让用户或者软件随便改掉系统里面的文件属性呢?比如说,如果要防止软件自动升级或者把广告窗口给挡掉,就在程序的安装路径里面改掉升级文件或者广告操作需要的文件。但是,这些修改会被程序自动改回去,所以软件就会自己升级,广告还会继续弹出来。那要怎么阻止程序自动修改文件的属性呢?这样就能保证手动修改的文件不会被改掉了。下面是一些小技巧:文件被改了,怎么办啊?

Win7系统任务栏变宽怎么恢复?win7任务栏异常修复教程
最近啊,用win7系统的小伙伴们发现啊,他们任务栏上的任务卡变得好宽啊,虽然不影响用啦,但是看起来好丑啊。那要怎么恢复win7电脑的任务栏宽度呢?别担心,我们这就来教你们方法啦!

win7系统提示网络连接错误代码651怎么办?
最近啊,好多用win7系统的小伙伴都遇到过网络连不上,还弹出个651的错误码。今天啊,我来给大家分享一下解决win7网络连不上,显示651的方法啦!

win7电脑字体变大了怎么办?win7电脑字体变大了解决方法
哎呀,我的 win7 电脑字体变得好大啊,有啥办法解决吗?

win7窗口排列方法是什么?win7窗口排列方法介绍
嘿,你知道 win7 窗口怎么排吗?来跟我一起看看 win7 窗口排列的方法吧!

ghost win7 x64在哪下载?ghost win7 x64下载及其安装步骤
大家好啊,我想问一下,哪里可以下载 ghostwin7x64 啊?还有,ghost win7 x64 下载和安装的具体步骤是什么呀?谢谢啦!

深度技术win7 64位下载怎么安装?有好的安装方法教程?
深度技术win7有分64位和32位,还有其他好多版本。其实都差不多啦,大家可以按照自己的喜好选择。现在大部分版本都是用U盘安装,用光盘安装的越来越少了。可以在我们网站上下载一些试试看,新手也很容易操作哦,有什么问题我们网站都有教程介绍。

win7如何更改盘符?win7硬盘盘符更改教程
嘿,你知道吗?在win7系统里,怎么改硬盘盘符呢?我来给你讲一下win7硬盘盘符更改教程吧!

什么是win7系统的Drivers驱动文件夹?Drivers驱动文件夹简介
嘿,你知道吗?在win7系统里有一个叫做Drivers的文件夹,里面装着驱动程序文件。这个文件夹不能随便删哦!好多人都不知道它有多重要呢。今天我来给你介绍一下win7系统里的Drivers驱动程序啦!

win7优化工具哪个最有效?win7最有效的优化工具推荐
大家好啊,我最近在用win7系统,想问一下有没有什么优化工具比较好的呀?有没有人能推荐一下win7最有效的优化工具呢?

Win7系统电脑提示appcrash错误怎么办?Win7系统电脑提示appcrash错误的解决方法
哎呀,你们知道吗?我的电脑老是弹出一个“appcrash”的错误提示,烦死了!有没有什么好办法能解决这个问题啊?

怎么缩小win7系统的界面图标?缩小win7系统的界面图标方法
嘿,你知道吗?我们可以让win7系统的界面图标变小哦!想知道怎么操作吗?让我来告诉你吧!

win7系统键盘失灵的修复方法
键盘坏了肯定会让你很烦。你知道怎么修坏掉的键盘吗?今天我来教你一个修复Win7系统键盘故障的方法。以后要是再遇到这种问题,你就不用再问别人怎么修了!
