win101903玩cf卡顿怎么办?win101903玩cf卡顿处理教程
win10 1903 更新之后,有些打cf的玩家会出现图片卡顿和掉帧的情况。我觉得可以在系统设置的更新安全里试试退回更新,或者去设备管理器里更新一下驱动程序。因为卡住的原因一般是因为系统不兼容或者驱动坏了。

更新日期:2024-01-11
来源:纯净之家
win10更新Steam提示网络异常怎么解决?很多小伙伴都喜欢通过Steam平台启动游戏和好友畅玩,一段时间都会更新一次软件,近期一些小伙伴出现了更新Steam显示网络异常的问题,面对这个情况不清楚要怎么解决,那么今天纯净之家小编就来各位分享两种解决方法,希望本期的win10教程可以帮助大伙解决问题。
win10更新Steam显示网络异常解决方法
方法一
打开“控制面板”-“Windows Defender防火墙”-“允许程序和功能通过Windows防火墙”,然后检查公共网络和家庭网络上的steam软件。
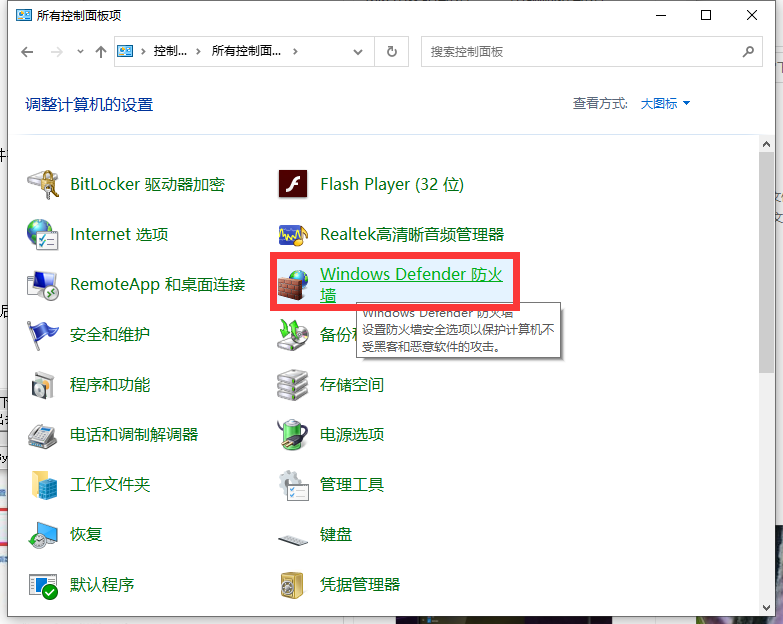
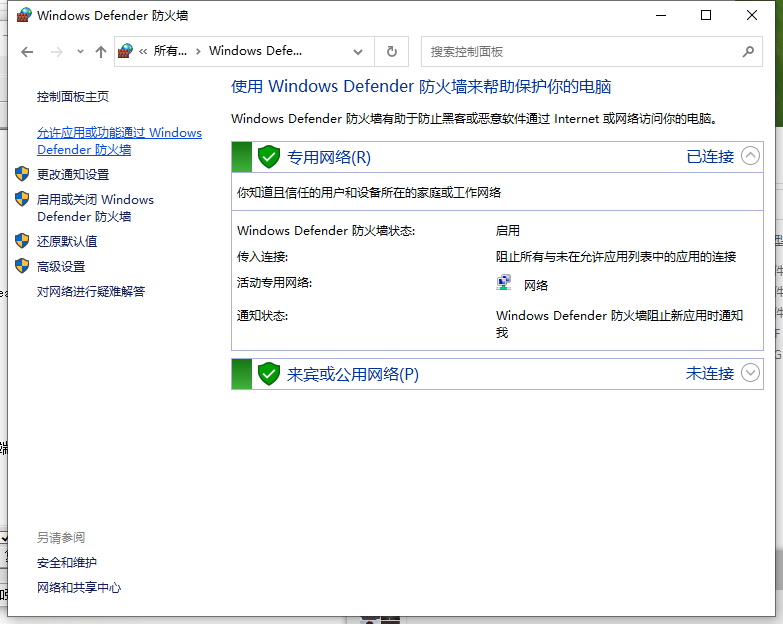
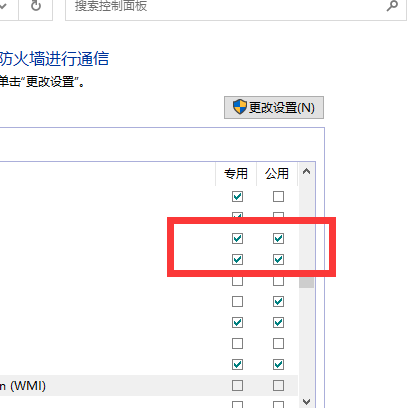
方法二
1、打开电脑控制面板,点击网络和共享中心。
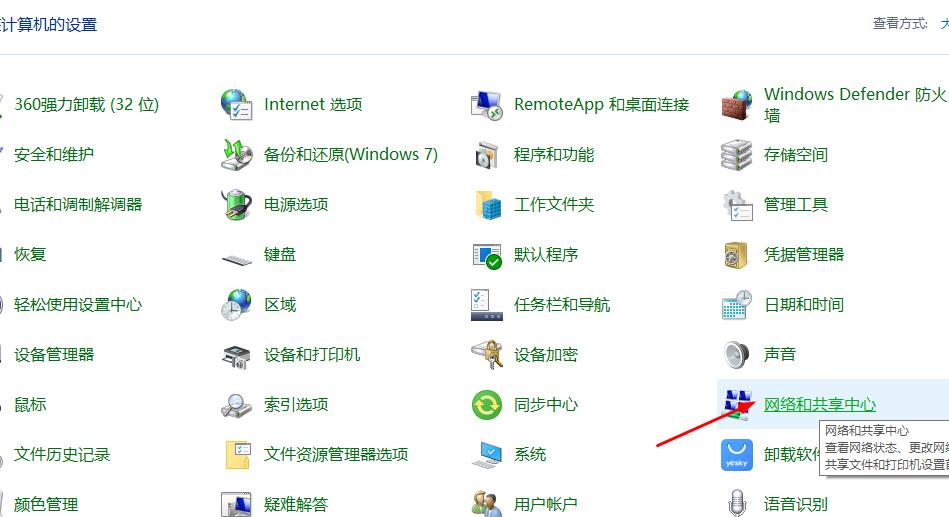
2、然后点击以太网属性。
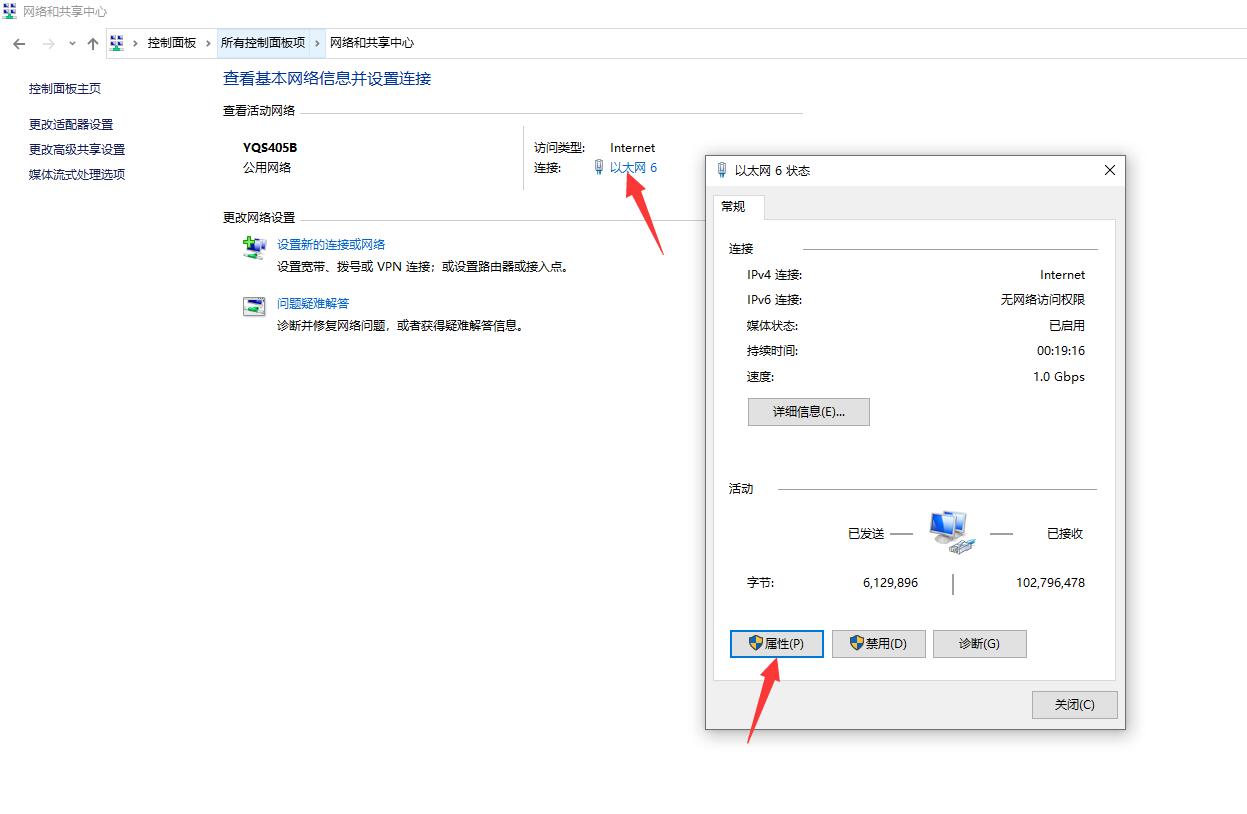
3、选择internet协议版本4,点击属性,将dns服务器设置为自动获取。
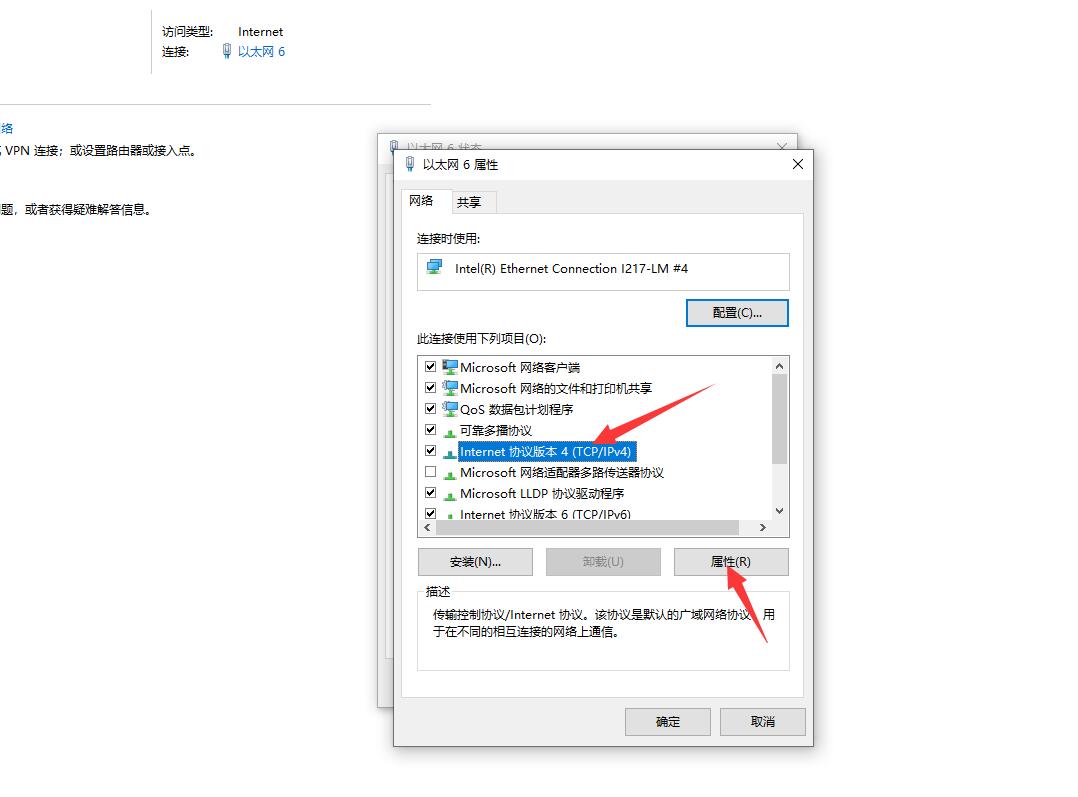
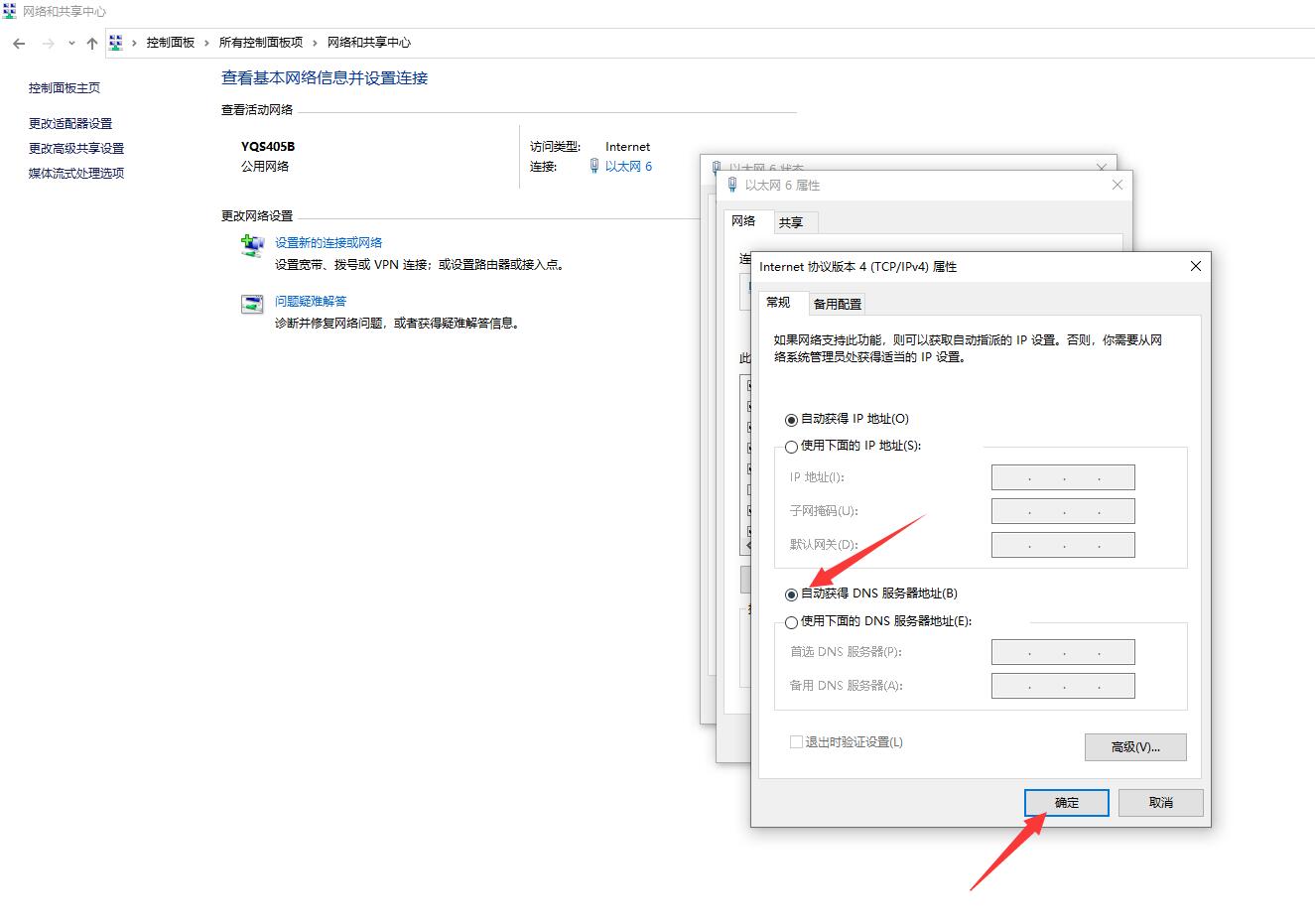
4、最后找到桌面上的steam平台图标,使用管理员权限运行,即可恢复steam的正常更新。
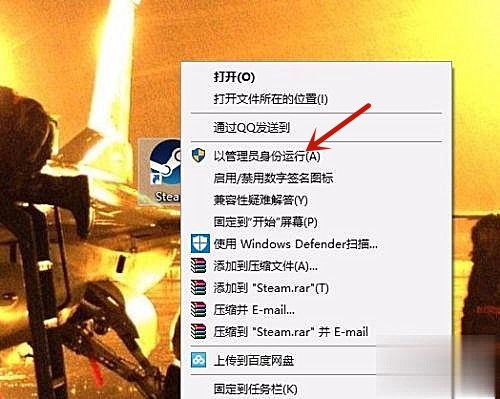
win101903玩cf卡顿怎么办?win101903玩cf卡顿处理教程
win10 1903 更新之后,有些打cf的玩家会出现图片卡顿和掉帧的情况。我觉得可以在系统设置的更新安全里试试退回更新,或者去设备管理器里更新一下驱动程序。因为卡住的原因一般是因为系统不兼容或者驱动坏了。

win10系统更新后黑屏_win10系统更新后黑屏怎么办?
大家好啊,我是你们的智能小助手。听说你们有些人更新了win10系统后遇到了黑屏问题,是不是很烦人呢?别担心,今天小编就给大家分享一下win10更新后黑屏无响应的解决方法,保证让你们的电脑恢复正常运行哦!

win10系统安全模式用法简介
Win10的安全模式真的很牛啊,功能贼多贼多的。可以帮你修电脑,维护电脑啥的。要是电脑出点小毛病,进安全模式就能搞定。有需要的话,赶紧试试看哦!

深度技术win10要怎么安装?深度技术win10安装教程
哎呀,你知道吗?那个深度技术的win10系统已经出好久了,但是还是有很多人在用啊!这说明它肯定有很厉害的技术支持啊。那我们来看看怎么安装他们的系统吧!

Win10 1909夜间模式出现Bug修复方法
嘿,大家好!听说有些小伙伴在用 Win10 1909 的时候遇到了夜间模式的 Bug,不知道怎么解决对不对?别担心,今天我就来给大家分享一下 Win10 1909 夜间模式 Bug 的修复方法啦!

win10电源已接通正在放电怎么办?win10电源已接通正在放电问题处理方法?
有些win0电脑的用户是用笔记本的,平时用电脑都会连着电源。因为笔记本的电池容量比较小,所以大家都喜欢边充电边用。不过有时候会出现电脑插着电源却显示没在充电的情况,这到底是怎么回事啊?要怎么解决呢?

答疑:Win10运行绝地求生提示缺少msvcp140.dll和vcruntime140.dll文件
最近有位用 Win10 系统玩《绝地求生大逃杀》的小伙伴,突然弹出了个提示说:“打不开这游戏,因为电脑里少了一个叫 msvcp140.dll 和 vcruntime140.dll 的文件。” 这是因为 Win10 自带的 vc++2005 引起的。遇到这种情况,可以试试下面的方法解决问题!

Win10上传速度慢怎么办?Win10 1909上传速度慢的解决方法
欸,Win10上传速度超级慢咋整啊?

U盘怎么安装技术员联盟win10系统?U盘安装技术员联盟win10系统教程
哎呀,技术联盟系统真的是超赞啊!不仅稳定又可靠,还特别方便快捷,看起来也特别好看。好多小伙伴都在用呢!那今天我就来教大家怎么安装u盘版的技术联盟win10系统啦!

win10开机启动项如何设置?win10开机启动项设置方法
有些小伙伴可能不太清楚开机启动项是什么,有些人想把不喜欢的程序禁止开机启动,但是不知道怎么弄。其实这些都可以根据自己的喜好来设置,让它自动启动或者不启动啊!

win10有多少个版本?他们有什么区别?win10系统版本区别
听说win10有很多版本啊,小编最近学了些知识,发现原来win10可以分很多种版本哦!那这些版本之间有什么不同呢?今天就给大家介绍一下win10的版本差异啦!据说是7种版本哦,包括家庭版、专业版、企业版、教育版、移动版、移动企业版和IoT版。

Win10 专业版 LSP出现问题怎么办?Win10专业版LSP错误修复教程
大家都知道啊,win10 1909这个系统里面好多功能都要连上网才行,也就是说只有联网了才能正常使用。不过,我这个设备在连网的时候出了点问题,检查了一下,原来是LSP(分层服务提供商)出毛病了。那要怎么修呢?如果你不知道怎么做的话,可以看看我分享的教程哦。

win10开机速度慢怎么办?win10开机速度慢解决教程
Win10系统有个特点,就是它能很快地启动起来。可是为啥你的Win10系统打不开别人的Win10系统呢?这可不是比别人慢,每次开机都要等那么久!这真的太烦人了。其实,解决Win10启动速度慢的问题很简单。你只需要做一些简单的设置和修改,就能让启动速度变快啦!

win10专注助手一直提醒设置怎么办?win10专注助手提醒设置处理方法
电脑用着用着最烦的就是老是弹出各种消息,不管是正常软件的提示还是广告弹窗,大家都恨不得马上把它关掉。如果win10的专注助手一直在弹出提醒怎么办呢?别担心,我来教你如何关闭专注助手的消息提醒啦!

win10系统日志在哪里查看?具体要怎么查看?
win10系统的功能好多啊,里面有个自带的日志功能,可以让我们看到自己电脑系统里都干了什么,简直就是个诚实可靠的记录员。那么要怎么查这个日志呢?
