Win11 24H2 共享文件无法访问的解决方法
有用户反映自己电脑系统升级至 Win11 24H2 版本后,遇到了无法访问共享文件的问题,不清楚具体怎么操作才能解决此问题?接下来,小编给大家详细介绍 Win11 24H2 电脑中共享文件无法访问的解决方法步骤,帮助大家恢复共享访问权限。

更新日期:2023-12-13
来源:纯净之家
散热可以帮助用户们更加流畅的运行系统,让你的操作更加的流畅,那么win11怎么设置主动散热?用户们可以直接的点击windows系统下的控制面板,之后点击硬件和声音下的电源选项,之后点击更改计划设置来进行设置就可以了。下面就让本站来为用户们来仔细的介绍一下win11主动散热设置教程吧。
win11主动散热设置教程
1、首先打开开始菜单,点击windows系统中的控制面板。
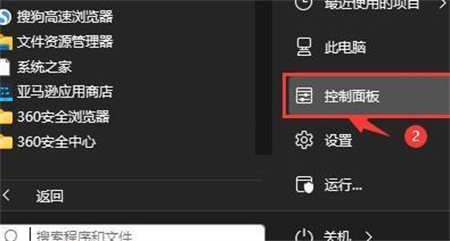
2、然后在打开的窗口中,点击硬件和声音。
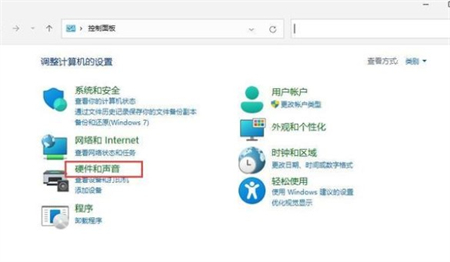
3、进入后,点击电源选项。
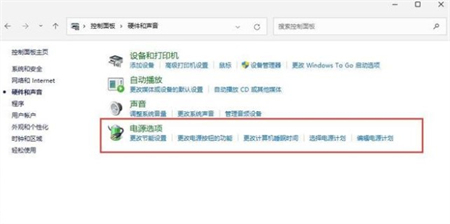
4、然后点击使用计划后的更改计划设置。
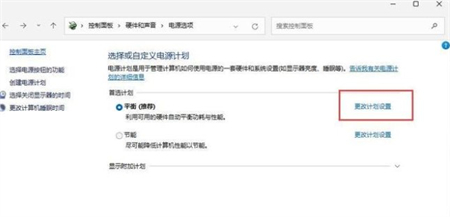
5、进入后,点击更改高级电源设置。
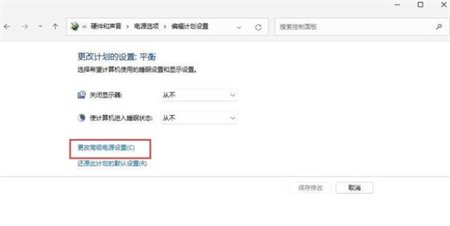
6、弹出对话框,展开处理器电源管理。
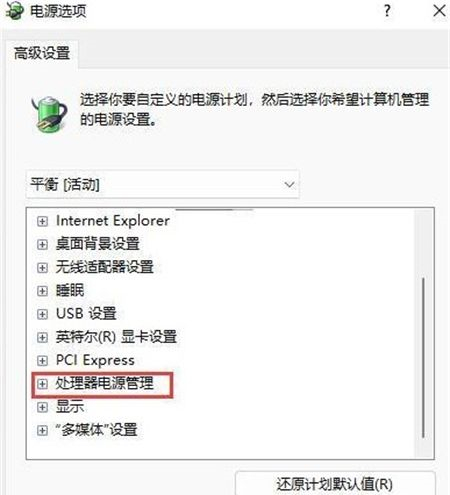
7、系统散热方式这里有两种供选择,修改散热方式。点击确定,设置完成。
Win11 24H2 共享文件无法访问的解决方法
有用户反映自己电脑系统升级至 Win11 24H2 版本后,遇到了无法访问共享文件的问题,不清楚具体怎么操作才能解决此问题?接下来,小编给大家详细介绍 Win11 24H2 电脑中共享文件无法访问的解决方法步骤,帮助大家恢复共享访问权限。

从24H2版本升级到25H2版本的方法
在 Win11 系统操作中,用户想把系统版本从 24H2 升级到 25H2,但不知道具体怎么操作?目前,微软已邀请 Release Preview 频道的内测成员,测试 Win11 25H2 Build 26200 5074 预览版更新。这时候,用户可以打开设置选项,点击检查更新,根据提示安装即可。以下小编给大家带来详细的操作方法介绍。

Windows11哪个版本最好用-Windows11各个版本区别介绍
Windows 11 系统提供不同的版本,不少用户想知道 Windows 11 哪个版本最好用?实际上,版本是否好用,关键在于用户自身的具体需求和使用场景。接下来,小编将为大家详细介绍 Windows 11 系统主要版本的特点,并分析其适用人群,助力大家挑选出最适合自己的 Windows 11 系统版本。

Win11 24H2 安装 KB5063878 补丁出问题?解决方法在此
有用户反映,安装 Win11 24H2 八月累积更新补丁 KB5063878 时,特定情况下可能导致固态硬盘(SSD)和机械硬盘(HDD)出现严重故障,部分设备在大容量数据写入后无法被系统识别。接下来,小编将为大家介绍解决方法。

Win11无法启动摄像头功能解决方法
在使用Win11电脑时,有用户会遇到摄像头功能无法启动的问题,这给视频通话、拍照等日常操作带来了不便。摄像头无法启动可能由多种原因导致,如隐私设置限制、驱动程序问题或硬件故障等。接下来,小编给大家详细介绍几种针对Win11系统摄像头无法启动的有效解决方法,帮助大家快速恢复摄像头功能。

Win11自定义快捷键设置方法
我们在使用电脑的时候,很多都会通过快捷键的方式来进行启动。而在Win11系统中,一些快捷键不一样了,不少人想要将其设置为自己习惯的组合,那么应该怎么进行修改呢?接下来,小编给大家介绍详细的设置方法步骤,帮助大家快速完成Win11系统快捷键的自定义设置。

Win11设备管理器打开方法
在Win11系统中,设备管理器是管理电脑硬件设备的重要工具。许多用户不知道在哪里才能打开Win11系统的设备管理器?接下来,小编介绍在Win11中打开设备管理器的常用方法,帮助大家更加便捷地管理自己的电脑硬件设备,提升Win11系统的使用效率和体验。

Win11找回被隔离文件的方法
Win11怎么找回隔离的文件?Win11系统自带的安全中心有时会误判文件为危险,然后将其隔离的,如果我们想找回被Win11安全中心隔离的文件,该怎么操作呢?很简单,下面,由纯净之家小编给大家介绍Win11找回隔离文件的方法,希望能帮到大家。

Win11 24H2 鼠标光标异常的解决方法
在 Win11 24H2 系统中,用户遇到了从休眠模式恢复进入桌面后,系统会改变默认光标大小的问题,针对这一问题,微软已在7月发布的可选更新补丁 KB5062660 中给出了解决方案。用户只需安装此补丁,即可解决鼠标光标异常的问题。

三种方法教你关闭Win11安全中心
Win11安全中心怎么关闭?最近有用户询问这个问题,在使用电脑的时候,安全中心总是会出现烦人的提示,有些用户不喜欢,那么有没有方法可以关闭呢?针对这一问题,小编给大家带来了三种关闭方法,操作简单,分享给大家,一起看看吧。
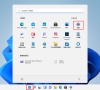
免费下载!Windows11纯净专业版iso镜像下载!
Windows11纯净专业版以其简洁、高效的特点,成为了众多用户的首选。但是,许多用户不知道在哪里才能下载到这个版本?接下来,小编给大家带来Windows11纯净专业版iso镜像,包含24H2和23H2版本。安装步骤简单易懂,一键点击即可轻松开始安装。

Windows11自动锁屏关闭方法
如果用户开启了自动锁屏功能,Windows11电脑将在无操作一段时间后自动锁定屏幕,这有助于节省能源并保护隐私。关闭此功能,Windows11电脑屏幕将保持常亮,方便用户随时查看和操作。接下来,小编将详细介绍几种关闭Windows11自动锁屏的方法。
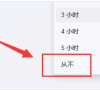
Win11 25H2 测试版 ISO 映像下载 | 微软原版(26200.5670)
Win11 25H2是微软Win11系统的2025年度更新版本,预计于今年9月正式推送。目前,它仍处于早期测试阶段,功能正在逐步完善。由于未经广泛稳定性验证,早期预览版可能存在各种BUG,因此不推荐立即升级。若想提前体验,可加入Dev渠道获取更新,或下载安装微软原版Win11 25H2预览版ISO映像(版本号26200 5670)。

Win11无法连接Airpods的解决方法
在Win11电脑操作中,用户遇到无法连接Airpods的问题,不清楚具体怎么操作才能解决问题?造成这一问题的原因可能多种多样,比如蓝牙驱动版本不兼容、系统设置不当、信号干扰等。接下来,小编给大家介绍不同的解决方法,帮助大家实现AirPods与Win11系统的稳定连接。

Win11 24H2好用吗?Win11 24H2和23H2有什么区别?
Win11 24H2作为微软推出的最新操作系统版本,备受用户关注。那么,Win11 24H2好用吗?与前一版本23H2相比又有哪些区别呢?首先,从用户体验的角度来看,Win11 24H2在界面设计、系统性能、安全性以及兼容性等方面都进行了全面升级。相比23H2版本,24H2提供了更加流畅和稳定的使用体验,同时修复了许多已知问题,并引入了一系列新功能。
