win10不能拖拽打开dwg文件?win10无法拖拽打开dwg文件解决方法
dwg文件是CAD中最主要的文件格式,有些win10系统用户习惯了用拖拽的方式来打开文件,可是尝试了多次之后都无法进行打开,关于这个问题,许多用户都找不到解决方法,那么今天的win10教程就来和各位分享解决步骤,有需要的小伙伴可以前往纯净之家获取详细方法,按照正文内容操作即可。
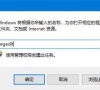
更新日期:2023-12-13
来源:纯净之家
我们有些win10系统用户不小心开启了延迟启动,每次使用的时候都会花费更多的时间来等待,大多数人都找不到在哪里关闭延迟启动,针对这个问题,今天纯净之家小编就为各位带来禁用延迟启动的操作方法,如果你的电脑也有此问题,可以查看本期win10教程分享的内容,按照正文内容即可成功禁用。
win10电脑禁用延迟启动方法介绍
1、首先,打开“开始菜单”,并输入“注册表编辑器”搜索并打开注册表。
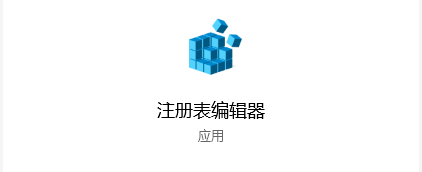
2、然后,在注册表里面定位到“HKEY_CURRENT_USER\Software\Microsoft\Windows\CurrentVersion\Explorer”。
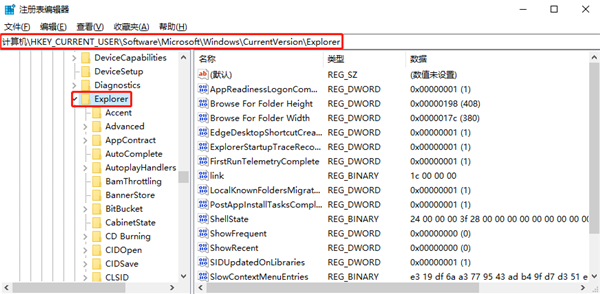
3、接着,右键“Explorer”,点击“新建→项”,并将新建的项目重命名为“Serialize”,如果“Serialize”项目已存在则跳过此步骤。
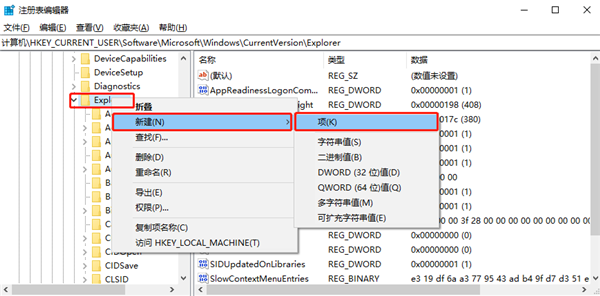
4、然后,在右侧新建一个“DWORD(32位)值”。
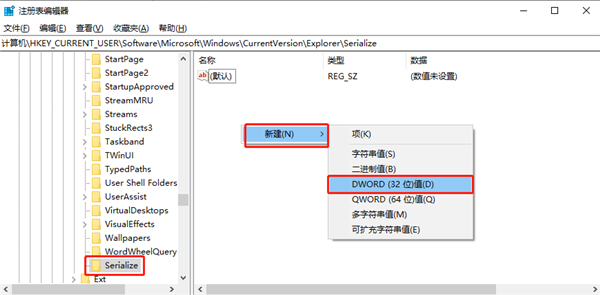
5、并重命名为“StartupDelayInMSec”。
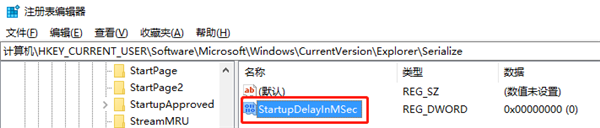
6、最后,将“数值数据”设置为“0”,并确定即可。
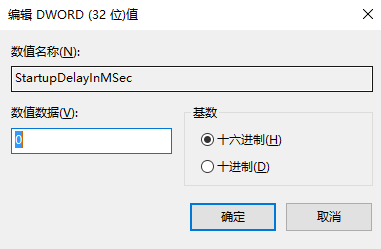
win10不能拖拽打开dwg文件?win10无法拖拽打开dwg文件解决方法
dwg文件是CAD中最主要的文件格式,有些win10系统用户习惯了用拖拽的方式来打开文件,可是尝试了多次之后都无法进行打开,关于这个问题,许多用户都找不到解决方法,那么今天的win10教程就来和各位分享解决步骤,有需要的小伙伴可以前往纯净之家获取详细方法,按照正文内容操作即可。
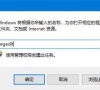
Win10纯净版在哪下载?纯净之家纯净版系统推荐
Win10纯净版具有简洁、高效、安全等特点,没有预装任何第三方软件和广告,是广大用户追求纯净系统的首选。那么Win10纯净版在哪下载?小编推荐纯净之家纯净版系统,欢迎大家下载。

Windows10纯净版好用吗?Win10纯净版优缺点介绍
目前市面上主流的操作系统仍是Windows 10系统,微软Win10还提供了多种版本,用户可以根据自己的需求下载安装。那就有用户问了Win10纯净版好用吗?纯净版Win10有什么优缺点吗?下面小编就来跟大家详细讲讲这个问题。

哪里能下到win10纯净版系统_win10纯净版官方最新下载
win10纯净版系统可以轻松的对各种型号的计算机进行优质的完美装机,采用离线技术开发的系统资源,享受到良好的游戏体验。大量的精品功能为你免费提供,用户能够快速掌握自己的电脑。下面为大家推荐几款win10纯净版系统,喜欢的话可以下载。
