Win10游戏专用版下载-游戏玩家专用Windows10系统下载推荐
对于游戏玩家来说,一个稳定、高效且针对游戏优化的操作系统是非常重要的。Win10 游戏专用版正是为满足这一需求而诞生的。以下,小编给大家推荐游戏玩家专用 Win10 系统下载。该系统在 Win10 22H2 64位专业版的基础上,进行了精心优化,还针对游戏性能进行了专项提升,为游戏玩家提供流畅、稳定的游戏体验。

更新日期:2023-12-06
来源:纯净之家
不少的用户们在使用win10系统的时候发现自己的电脑桌面图标有个小框,那么这是怎么回事?怎么取消?用户们可以直接的打开任务管理器下的文件,然后打开运行窗口输入下列的代码来进行探索就可以了。下面就让本站来为用户们来仔细的介绍一下win10电脑桌面图标左上角有个小框怎么取消吧。
win10电脑桌面图标左上角有个小框怎么取消?
方法一
1、同时按下【Ctrl】+【Shift】+【Esc】,打开任务管理器,找到【Windows资源管理器】,将其结束,如图所示。

2、然后在上方的【文件】中,点击【运行新任务】,如图所示。
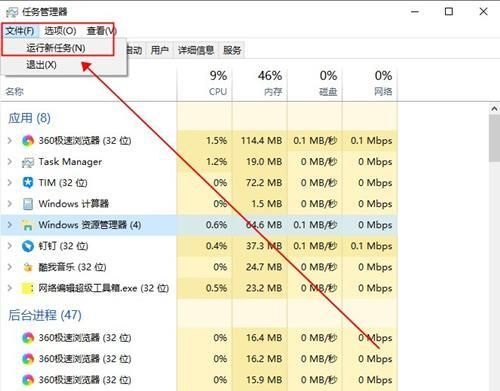
3、然后输入【cmd】打开命令提示符,如图所示。
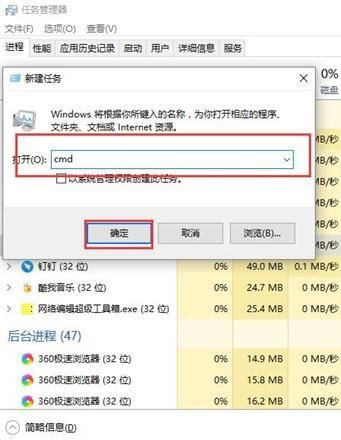
4、然后在命令提示符中输入:
CD /d %userprofile%AppDataLocal,然后点击回车。
DEL IconCache.db /a,点击回车。
EXIT,点击回车。

5、然后再次打开运行,输入【explorer.exe】,重新启动Windows资源管理器就行了,如图所示。
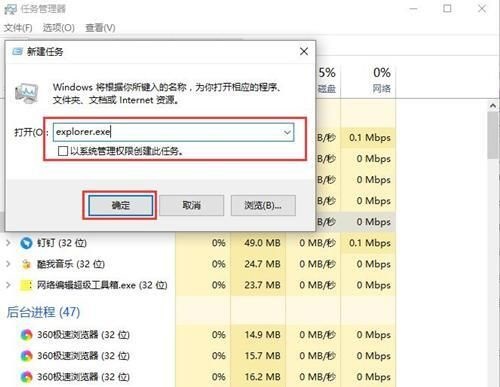
方法二
1、进入此电脑,选择C盘进入,点击上方的【查看】,然后勾选【隐藏的项目】,如图所示。
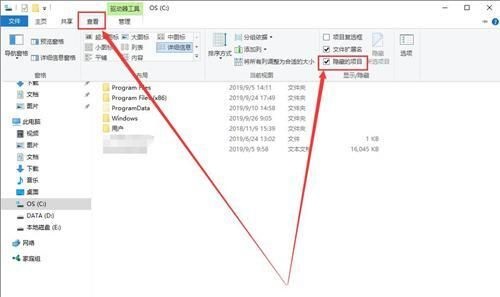
2、然后同时按下【win】+【R】,输入【%localappdata%】,如图所示。
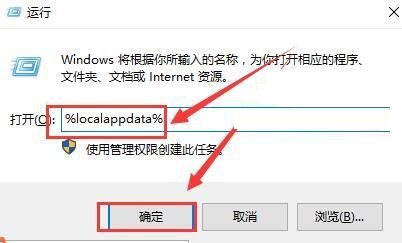
3、然后找到【Iconcache.db】文件,并将其删除,如图所示。
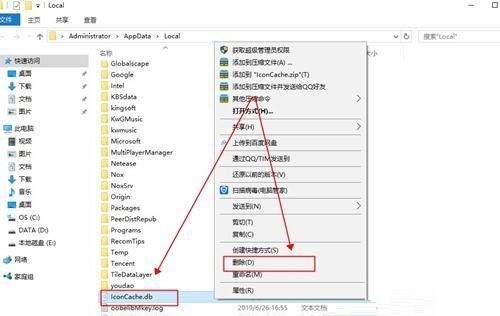
4、然后打开任务管理器,重新启动【Windows资源管理器】就行了,如图所示。
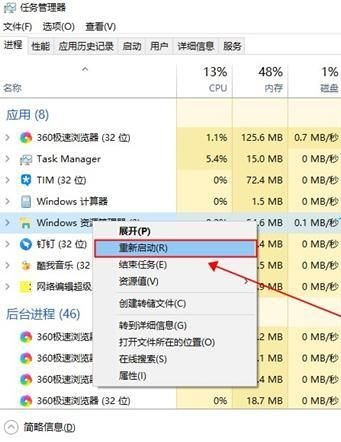
Win10游戏专用版下载-游戏玩家专用Windows10系统下载推荐
对于游戏玩家来说,一个稳定、高效且针对游戏优化的操作系统是非常重要的。Win10 游戏专用版正是为满足这一需求而诞生的。以下,小编给大家推荐游戏玩家专用 Win10 系统下载。该系统在 Win10 22H2 64位专业版的基础上,进行了精心优化,还针对游戏性能进行了专项提升,为游戏玩家提供流畅、稳定的游戏体验。

Windows10免费升级Windows11(详细步骤讲解)
Windows 10 系统的主流支持将于 2025 年 10 月 14 日结束,目前距离这一日期仅剩 57 天。对于满足升级条件的 Windows 10 设备,建议升级至 Windows 11 系统。接下来,小编将为大家详细介绍 Windows 10 升级至Windows 11 的步骤,帮助大家轻松完成系统版本升级。

Win10系统激活提示“无法连接到你组织的激活服务器”怎么办
有Win10用户反映,遇到了激活提示“无法连接到你组织的激活服务器”的问题,不知道怎么操作才能解决问题?该问题可能由网络连接、激活服务器故障或系统设置等多种原因引起。接下来,小编将详细介绍几种有效的解决方法,帮助大家解决问题,恢复Win10系统的正常使用。

Win10 自带显示 CPU 温度显示在任务栏的方法
在 Win10 系统中,用户想要实时监控 CPU 温度以确保系统稳定运行。Win10 系统本身没有自带能直接将 CPU 温度显示在任务栏的功能,但是可通过任务管理器查看 CPU 温度。如果借助第三方软件和工具,用户完全能够将 CPU 温度信息添加到任务栏,实现实时监控。接下来,小编给大家介绍详细的操作步骤。

Win10日志文件srttrail.txt无法开机使用命令行修复方法
当Win10系统无法开机,并提示与srttrail txt日志文件相关的错误时,这通常意味着系统启动遇到了问题。这时候可以通过命令行进行修复。首先需开机按特定按键进入 “疑难解答”,或通过强制关机再开机重复3次,让系统自动引导至高级启动选项,选择 “命令提示符”。最后输入对应的命令执行即可。

Win10系统桌面背景图显示不出来解决方法
当Win10用户遇到桌面背景图无法显示的问题时,不知道怎么操作才能解决问题?首先,用户可以尝试重启Win10电脑,有时候简单的重启就能解决临时故障。如果重启后问题依旧,那么就需要调整桌面背景设置。接下来,小编将为大家详细介绍解决Win10系统桌面背景图显示不出来的方法步骤。

删除Win10字体的方法
在Win10系统中,删除不需要的字体可以有效释放系统资源,提升电脑运行效率。然而,一些用户可能不清楚如何操作以删除字体?实际上,通过系统设置或文件资源管理器,用户可以轻松访问字体文件夹并删除不需要的字体。下面,小编将详细介绍删除Win10字体的具体方法步骤。

Win10升级后无法连接网络的解决方法
升级Win10系统后,有用户遇到无法连接网络的问题,不清楚怎么操作才能解决该问题?出现这种情况可能由多种原因引起,例如驱动不兼容、网络配置错误或系统更新导致的故障。用户无需过于焦虑,因为有多种方法可以尝试解决。接下来,小编给大家详细介绍Win10升级后无法连接网络的解决方法。

Windows10系统录音机不能录音的解决方法
Windows10系统自带的录音机功能,方便用户随时录制音频。有用户反映自己遇到了无法录音的问题,但不清楚怎么操作才能解决此问题?用户可以检查一下录音设备的设置,确保默认录音设备设置正确,且没有静音或禁用。接下来,小编将详细介绍多种Windows10系统录音机不能录音的解决方法,帮助大家轻松恢复录音功能。

Win10任务栏日历弹窗秒数显示设置方法
在Win10系统中,任务栏的日历弹窗默认只显示小时和分钟。对于追求时间精度的用户来说,这样的设置略显不足。幸运的是,Win10系统的KB5058481更新补丁恢复了任务栏日历弹窗显示秒数的功能。接下来,小编将详细介绍如何设置,让日历弹窗显示秒数。

Win10搜索功能失效用不了的解决方法
在Win10系统中,用户遇到搜索功能失效用不了的问题,不清楚怎么操作才能解决问题?首先,用户可以尝试重启搜索进程或资源管理器。如果重启后问题依旧,可以尝试运行Windows自带的疑难解答工具。接下来,小编给大家详细介绍Win10搜索功能失效用不了的解决方法。

Win10专业版Windows Hello指纹设置不了的解决方法
在Win10专业版系统中,用户遇到Windows Hello指纹设置不了的问题,不知道具体怎么操作才能解决问题?指纹设置无法使用的情况可能由多种原因造成,例如设备不支持指纹识别、驱动程序存在问题等,接下来,小编给大家详细介绍解决Win10专业版Windows Hello指纹设置问题的有效方法。

Win10查看系统日志的方法
系统日志记录了操作系统及应用程序的各种事件和错误信息。用户可以通过查看系统日志来排查Win10电脑问题,但有新手用户不清楚怎么操作才能查看Win10系统日志?首先,用户打开Win10系统设置,点击系统中的关于选项,找到事件查看器打开,进入事件查看器界面即可查看。以下,小编带来详细的Win10系统日志查看方法步骤介绍。

Win10共享要输入网络凭据的解决方法
在Win10系统使用中,用户遇到了访问共享文件夹时,需要输入网络凭据的问题,不清楚怎么操作才能解决这个问题?网络凭据通常用于验证用户访问网络资源时的身份,但频繁的输入请求确实会影响使用体验。接下来,小编给大家详细介绍解决Win10共享需要输入网络凭据的方法。

Win10系统网络凭据的设置方法
在Win10系统中,网络凭证是用于存储和管理访问网络资源所需的用户名和密码的重要机制。正确设置网络凭据后,用户在访问共享资源时,无需每次都手动输入登录信息,从而大大提高工作效率。接下来,小编给大家详细介绍在Win10系统中设置网络凭证的方法步骤。
