Win11自定义快捷键设置方法
我们在使用电脑的时候,很多都会通过快捷键的方式来进行启动。而在Win11系统中,一些快捷键不一样了,不少人想要将其设置为自己习惯的组合,那么应该怎么进行修改呢?接下来,小编给大家介绍详细的设置方法步骤,帮助大家快速完成Win11系统快捷键的自定义设置。

更新日期:2023-12-04
来源:纯净之家
win11系统中的TPM诊断工具是可以快速的对TPM信息进行获取,方便用户们查看自己系统的一些数据,但是大部分小伙伴的电脑中都是没有安装TPM诊断的,那么应该怎么操作才可以安装成功,关于这个问题,本期的win11教程就来和大伙分享解决方法,有需要的小伙伴欢迎来纯净之家查看详细的安装步骤吧。
解决方法如下:
1、右击左下角任务栏中的“开始”,选择选项列表中的“设置”。
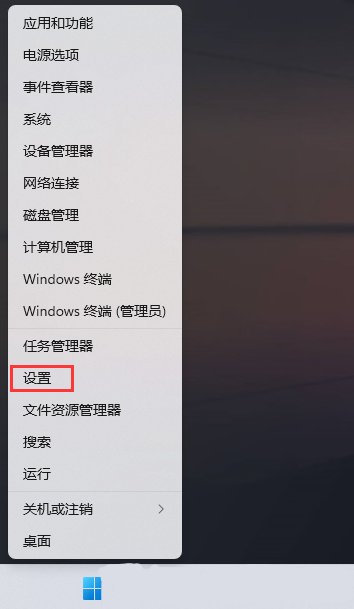
2、进入到新的界面后,点击左侧栏中的“应用”,再点击右侧中的“可选功能”。
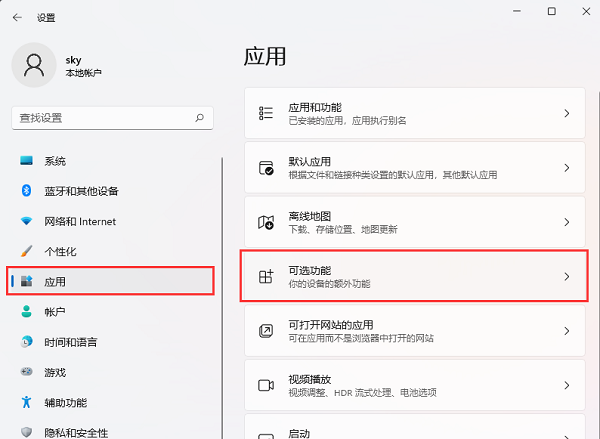
3、随后点击“添加可选功能”右侧的“查看功能”按钮。
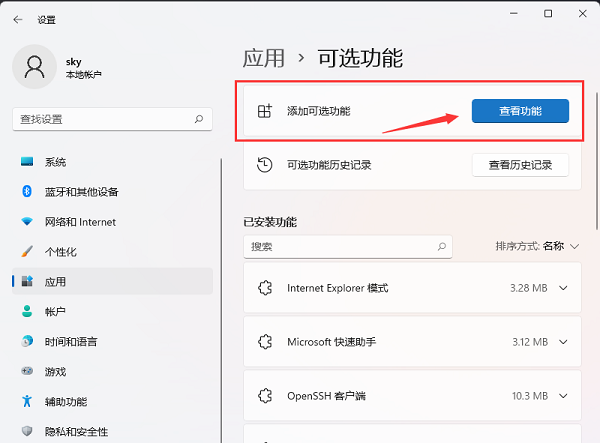
4、然后在搜索框中输入“TPM”,并找到“TPM诊断”将其勾选上,点击下一步。
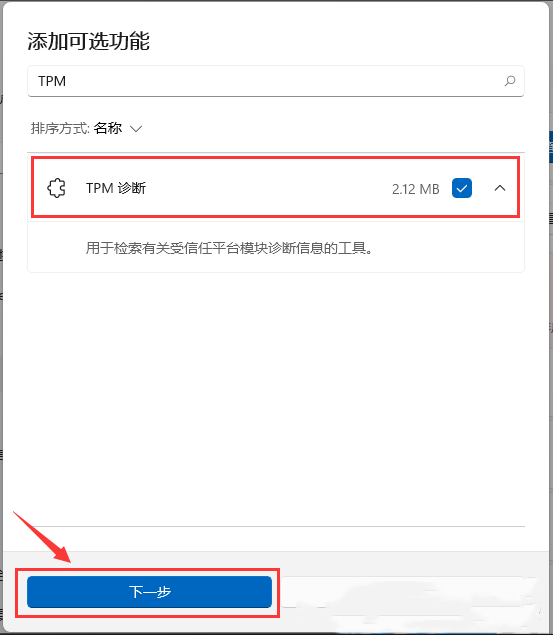
5、随后点击“安装”按钮。
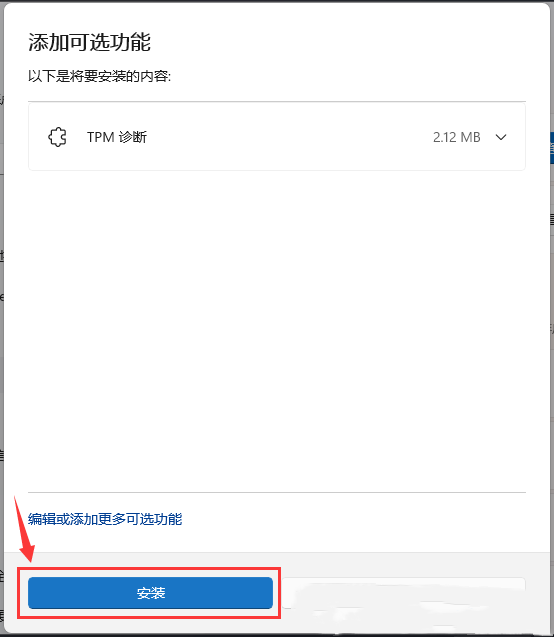
6、最后返回到可选功能界面中,在“最近操作”一栏中就可以看到“TPM诊断”已经安装。
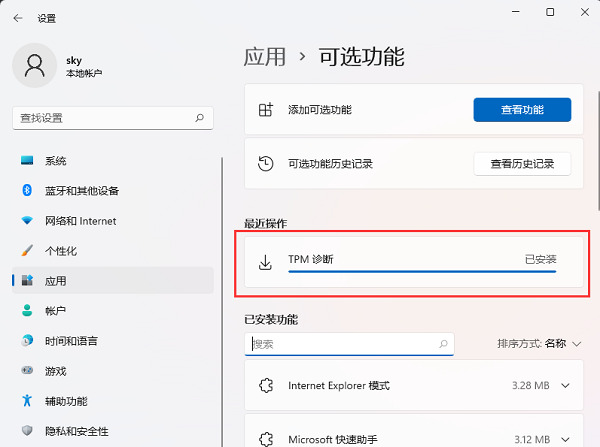
Win11自定义快捷键设置方法
我们在使用电脑的时候,很多都会通过快捷键的方式来进行启动。而在Win11系统中,一些快捷键不一样了,不少人想要将其设置为自己习惯的组合,那么应该怎么进行修改呢?接下来,小编给大家介绍详细的设置方法步骤,帮助大家快速完成Win11系统快捷键的自定义设置。

台式组装机可以升级Win11系统吗
有用户想知道台式组装机可以升级Win11系统吗?答案是可以的,但前提是组装机的硬件配置需满足Win11的最低要求。Win11系统要求处理器具备1GHz或更快的时钟速度,且为64位,并至少具有2个内核等等。总的来说,只要台式组装机的硬件配置符合Win11的要求,且已开启TPM和安全启动,就能进行Win11系统的升级。

升级win11系统需要占用C盘多大空间
随着 Windows 11 正式版的发布,很多小伙伴都想试试升级新系统。不过有些朋友反映自己的电脑硬盘空间比较小,不知道升级 Win 11 需要占多少空间。接下来就来解答一下这个问题。

Win11系统怎么清理系统垃圾?快速清理Win11系统垃圾方法
好多人都懒得清理电脑里的垃圾,结果就一堆垃圾文件存着,用的时间长了,垃圾越来越多,电脑也越卡。那Win11怎么才能快速清理垃圾呢?接下来就给大家分享一下!

台式电脑怎么将win10升级成win11系统 怎么升级windows11系统
很多同龄人都不知道怎么把Win10升级成Win11系统,Windows11主要是在四个方面有变化,比如整体界面风格、居中的任务栏、取消磁贴、文件夹缩略图等等,而且还可以用安卓应用。总的来说,Windows11看起来很新鲜。那么,要怎么升级到Windows11呢?我们网站上的小编会告诉你最简单、最快捷的方法哦!
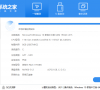
Win11系统怎么添加电脑网络?Win11系统添加电脑网络教程
我们用电脑的时候,肯定要连网啊。但如果电脑没自动连上,就得自己手动加啦。那今天就来看看怎么在 Win11 上加网络吧!

Win11系统如何设置右键菜单的首选项?
当我们用电脑的时候,有时候需要在右键菜单里找一些常用的选项,可是有些选项总是放在最后面,用起来有点麻烦。那要怎么设置才能方便一点呢?今天就来教大家怎么在 Win11 系统里设置右键菜单的首选项啦!

电脑要不要更新Win11 Win11系统更新好还是不更新
现在 Win11 系统超级火啊!已经发布了两个多月的官方版啦。好多还没升级 Win11 的朋友都在纠结要不要升级 Win11 和 Win11 系统呢。来给你解答一下!

Win11系统语言修改不了中文?Win11系统的语言设置教程
有朋友升级了 Win11 系统,结果发现变成了英文版,怎么办啊?想要把它改成中文版,其实很简单哦!

Win11系统超过10天不能回退怎么解决?
现在很多人都在用Win11系统啦,但是有些人用了段时间还是不太习惯,想要换回以前的系统。可是他们发现已经超过了10天,怎么办呢?别担心,我这就教你们怎么解决这个问题!

联想小新笔记本电脑怎么更新win11
大家好啊,今天要跟大家分享一下如何在联想电脑上更新到win11系统哦!虽然win11系统的官方版本已经出了,但是它还在分批推送中,所以有些小伙伴可能已经迫不及待地想要自己体验一下了。那么接下来呢,我们就来一起看看联想电脑如何安装win11系统升级的步骤吧!

Win11系统和保留空间如何查看?Win11保留的存储空间查看方法
想看 Win11 系统和保留空间?没问题!这下面我来教你一个简单方法,让你轻松搞定。在保留存储设备上,应用程序和系统过程创建临时文件时,这些临时文件不会占用可用的用户空间,而是会被自动放入保留存储空间。现在就来看看怎么操作吧!

如何使用MediaCreationTool.bat脚本下载Win11系统?
嘿,你知道吗?有一种叫做 MediaCreationTool.bat 的工具,可以帮助我们下载 Windows 11 或者 Windows 10 最新版的系统,然后创建 USB 驱动器或者 ISO 文件,甚至可以直接帮我们安装系统哦!超方便的!

win11怎么设置连接游戏手柄?win11系统外接手柄操作方法
现在大部分的电脑都是默认安装win11系统,许多用户也会在该系统中玩游戏,大多数游戏都是支持使用手柄操作,很多用户虽然连接了游戏手柄,可是不知道怎么设置进行操作才能正常使用,针对这个问题,本期的win11教程就来为大伙进行解答,一起来看看完整的操作步骤吧。
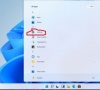
win11系统怎么关闭推荐项目?win11推荐项目关闭操作方法
很多小伙伴在升级了win11系统之后,不少的设置被修改,原本的设置位置也出现了变更,有些用户的开始菜单中会显示推荐项目,很多人用不习惯,想要将其关闭,那么要如何操作呢,今日的win11教程就为大伙带来详细的操作步骤吧。
