硬盘怎么安装Win7系统-硬盘安装Win7系统教程
硬盘怎么安装Win7系统?很多人想要给电脑安装Win7系统,有些人推荐使用U盘,有些人推荐使用本地硬盘的方式,对于一些小白用户来说,硬盘安装操作起来更加的简单便捷。接下来,小编将为大家详细介绍利用硬盘安装Win7系统的步骤,帮助大家轻松完成系统Win7的安装。
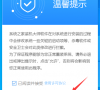
更新日期:2023-11-17
来源:纯净之家
win7怎么升级到win11系统?随着Win11最新版系统的推出,带来了很多的新功能,win7用户们都比较像将系统升级,但是具体应该怎么操作呢?用户是否可以直接从win17系统免费升级到win11系统。下面就来为大家提供教程吧。
方法一:
1、首先我们点击左下角开始菜单,然后找到并打开其中的“控制面板”。
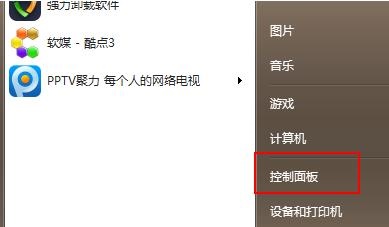
2、进入控制面板之后,找到并点击“系统和安全”。
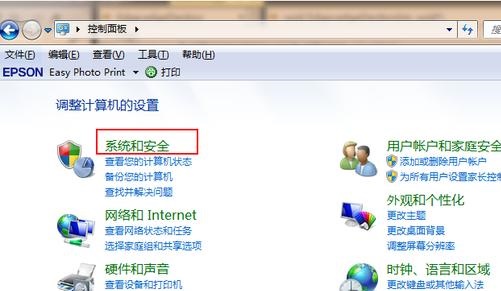
3、找到“windows update”下的“检查更新”点击它。
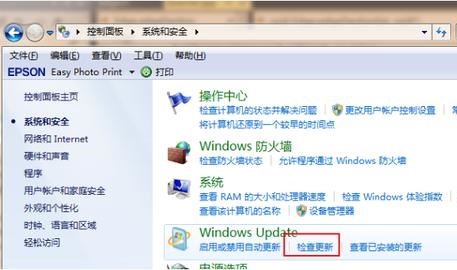
4、接着选择win11的安装包,点击“安装”,之后等待自动安装就可以了。
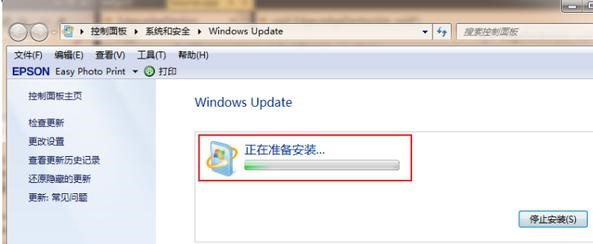
方法二:
1、点击本地下载(纯净之家提供迅雷、网盘、本地下载三种下载方式,选择其中一种进行下载)。
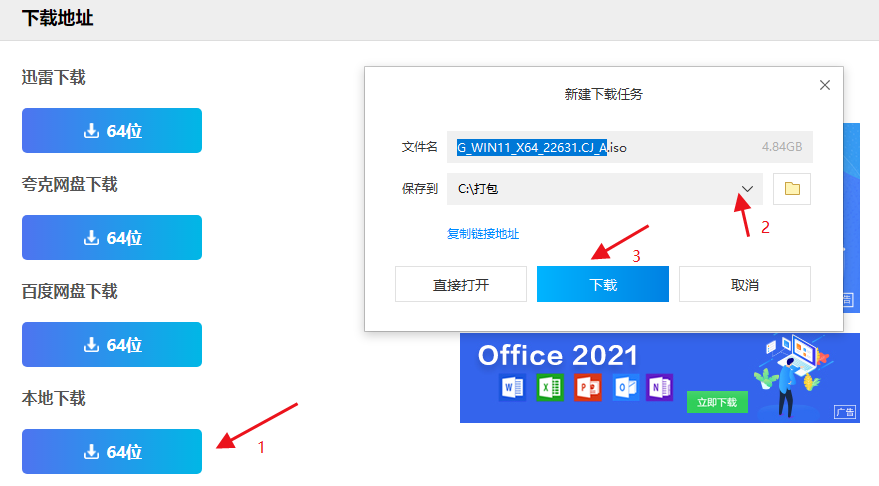
2、退出安全软件,解压下载好的系统镜像文件(注意:不可存放在系统盘及桌面)。
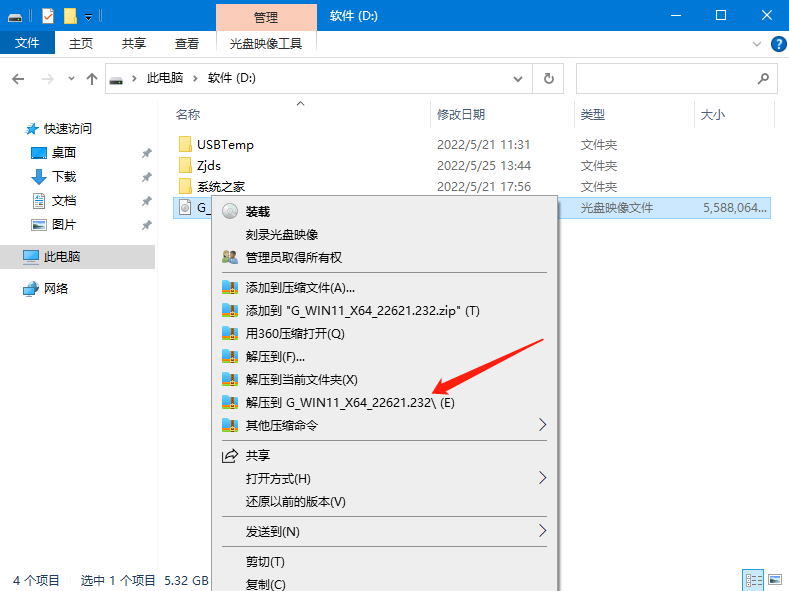
3、打开解压后的系统镜像文件夹,双击“硬盘安装(推荐).exe”,即可进入自动安装。
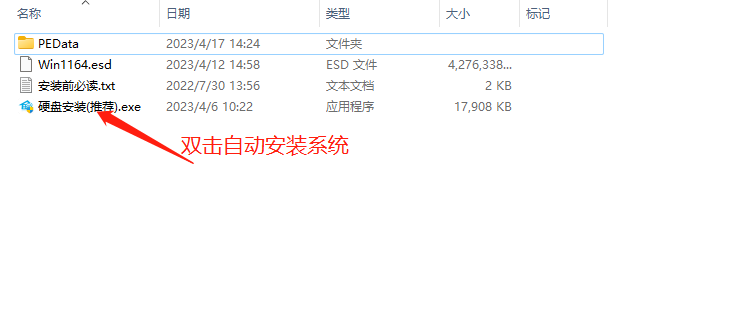
4、点击“我知道了”(注意:系统重装需格式掉系统盘及桌面的资料需备份的请提前备份,以免造成不必要的损失)。
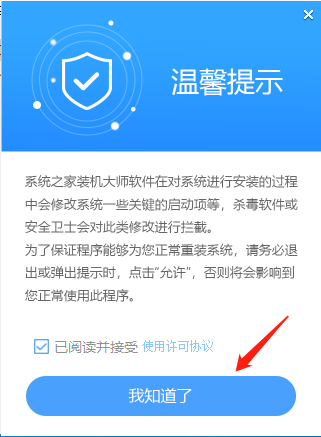
5、点击“立即重装”。
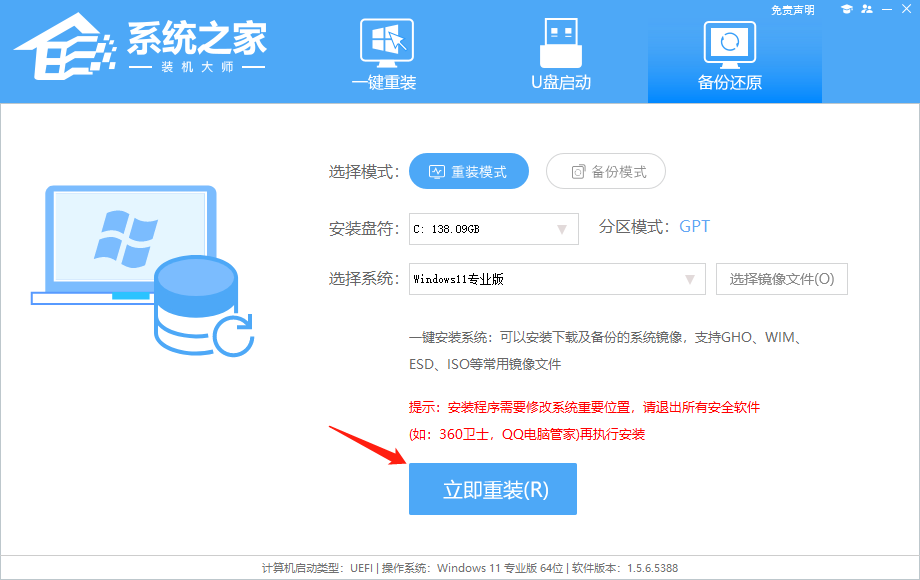
6、电脑自动重启进入系统重装进程,你无需进行任何操作。
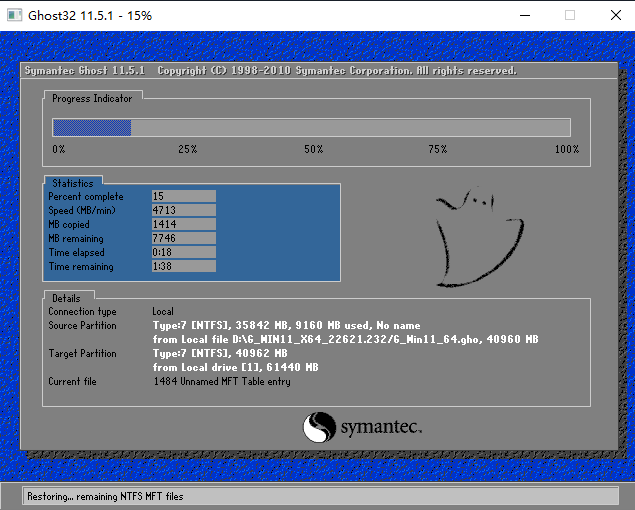
7、自动安装系统程序及必要驱动组件中。
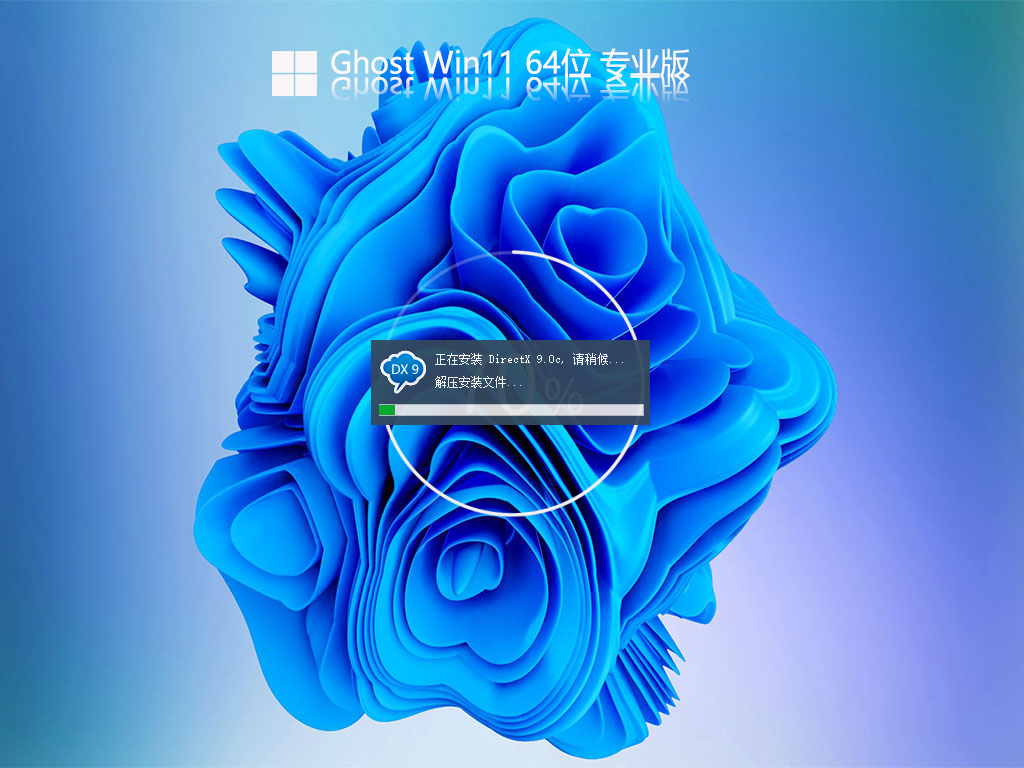
8、安装完成,整个过程只需要5-30分钟,配置越高的电脑安装速度越快。
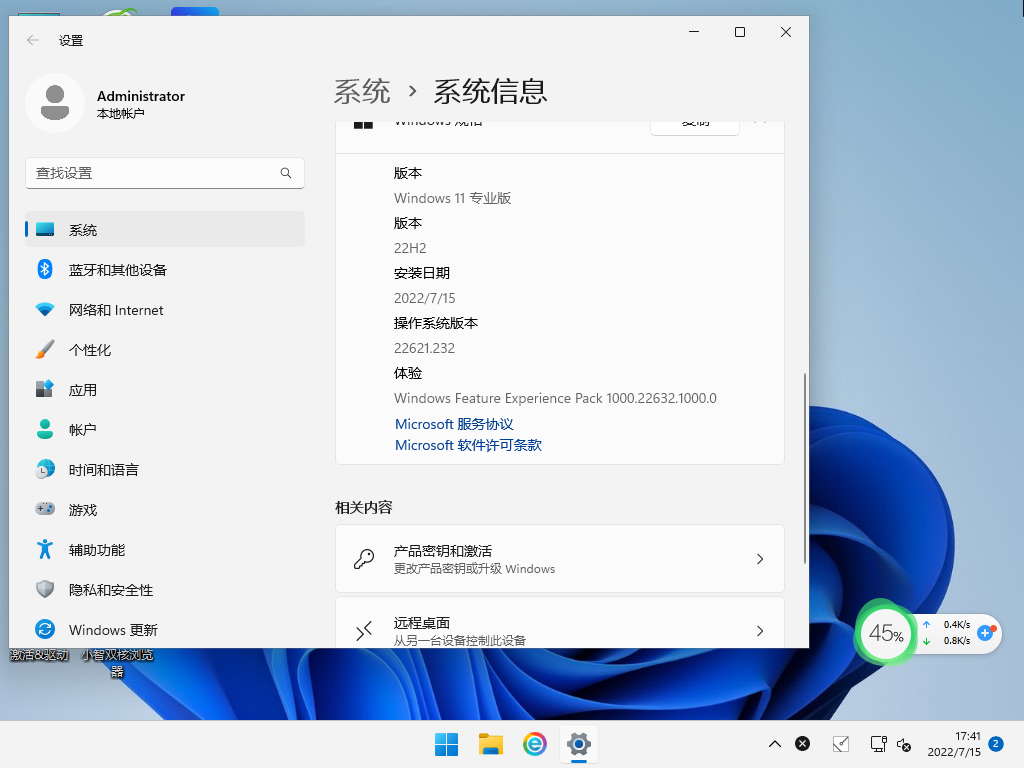
硬盘怎么安装Win7系统-硬盘安装Win7系统教程
硬盘怎么安装Win7系统?很多人想要给电脑安装Win7系统,有些人推荐使用U盘,有些人推荐使用本地硬盘的方式,对于一些小白用户来说,硬盘安装操作起来更加的简单便捷。接下来,小编将为大家详细介绍利用硬盘安装Win7系统的步骤,帮助大家轻松完成系统Win7的安装。
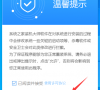
电脑重装Win7系统后USB全部失灵的解决方法
用户在电脑操作中遇到无法解决的系统问题时,往往会考虑重装系统,因为这种方法既简单又便捷。但是,有用户在重新Win7系统后遇到了USB全部失灵的问题,不清楚怎么操作才能解决这个问题?以下,小编给大家带来详细的解决方法介绍。

如何使用U盘重装Windows7系统-U盘重装Win7最简单的方法
如何使用U盘重装Windows7系统?我们重装系统的方式有很多种,常用的就是使用U盘,最近有不少的小伙伴想用U盘完成Windows7系统的重新安装。以下小编将给小伙伴们分享最简单的U盘重装Win7系统的方法步骤,助力小伙伴们轻松快速重新想要的Win7系统。
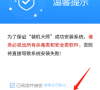
怎么直接装win7纯净版系统?直接重装win7纯净版系统教程
怎么直接装win7纯净版系统?win7系统受到了很多用户们的喜爱,其中也有不少的用户们选择纯净版的系统来进行操作,下面就让本站来为用户们来仔细的介绍一下直接重装win7纯净版系统教程吧。

宏碁Acer 墨舞P50笔记本安装win11系统教程
宏碁Acer 墨舞P50笔记本的款式十分的大气简约,但是由于现在win11系统的普及很多的用户们都想将自己的电脑升级成win11系统,那么宏碁Acer 墨舞P50笔记本怎么安装win11系统?下面就让本站来为用户们来仔细的介绍一下宏碁Acer 墨舞P50笔记本安装win11系统教程吧。

火影T7C笔记本一键安装win10系统教程
火影T7C笔记本采用十代酷睿标压处理器,这就使得这款系统受到了很多用户们的喜爱,但是也有不少的用户们在询问火影T7C笔记本要怎么安装win10系统?下面就让本站来为用户们来介绍一下火影T7C笔记本一键安装win10系统教程吧。

华硕天选3笔记本怎么重装win7系统?
华硕天选3笔记本怎么重装win7系统是很多用户们都想知道的一个问题,因为win7系统的兼容性比较的强大,那么下面就让本站小编来为用户们来介绍一下华硕天选3笔记本重装win7系统教程吧。

华硕无畏 T3300笔记本u盘重装win7系统教程
win7系统的兼容性比较的强大,但是也有不少的用户们在询问笔记本电脑要怎么重装win7系统?下面就让小编来为用户们来仔细的介绍一下华硕无畏 T3300笔记本u盘重装win7系统教程吧。

2024全新win10系统如何安装win7系统?Win10一键重装Win7系统教程
不少的用户们在购买完win10系统的电脑后想要装win7系统,因为win7的兼容性比较的强大,那么2024全新win10系统如何安装win7系统?下面就让本站来为用户们来仔细的介绍一下Win10重装Win7系统教程吧。

惠普 ENVY 14-j100笔记本安装win7系统教程
惠普 ENVY 14-j100笔记本配备了14英寸的1920x1200触控屏幕,长宽比为16:10,它还有一个更便宜的非触控防眩光选项,这就使得很多的用户们都十分的喜爱这款笔记本,但是也有不少的用户们在询问这款笔记本要怎么重装系统?下面就让本站来为用户们来仔细的介绍一下惠普 ENVY 14-j100笔记本安装win7系统教程吧。

惠普Pavilion X360 14笔记本重装win7系统教程
惠普Pavilion X360 14笔记本采用了窄边框的设计,看起来非常的时尚。配置方面搭载了第八代英特尔酷睿处理器,性能十分的强劲,能够轻松应对各种大型办公软件,但是也有不少的用户们觉得win7系统的兼容性比较的强,那么惠普Pavilion X360 14笔记本怎么重装win7系统?下面就让本站来为用户们来仔细的介绍一下惠普Pavilion X360 14笔记本重装win7系统教程吧。

华硕灵耀Pro16 AURA版笔记本怎么装win7系统?
AURA版在独显上也是配置RTX 3050ti,电池容量同样是96Wh超大容量,续航能力依旧不错,这款笔记本的接口配置、散热能力方面也都是保持与之前华硕灵耀Pro16的一样,这就使得很多的用户们很喜欢这款笔记本,但是由于现在win7系统的兼容性比较的强大,就有不少的用户们在询问华硕灵耀Pro16 AURA版笔记本怎么装win7系统?下面就让本站来为用户们来仔细的介绍一下华硕灵耀Pro16 AURA版笔记本重装win7系统教程吧。

机械师浩空 T90 Plus笔记本u盘重装win7系统教程
机械师T90 Plus的强劲性能足以应对各类游戏的挑战,同时配合出色的散热表现,在长时间游戏时,画面帧数也会十分稳定,避免卡顿而影响游戏体验。但是也有不少的用户们在询问机械师浩空 T90 Plus笔记本怎么安装win7教程,下面就让本站来为用户们来仔细的介绍一下机械师浩空 T90 Plus笔记本u盘重装win7系统教程吧。
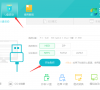
微星GE73VR笔记本如何安装win11系统?
微星GE73VR笔记本从材质到外观都有了很大的改观,顶盖上两条凸起的线条十分明显的把它与GS70 GS72区分了开来,还支持支持5ms响应时间、120hz超高刷新率,综合素质不错,但是也有不少的用户们在询问微星GE73VR笔记本如何安装win11系统?下面就让本站来为用户们来仔细的介绍一下微星ge73vr笔记本安装win11系统教程吧。

惠普暗影精灵8 Pro 锐龙版笔记本重装win7系统教程
暗影精灵8 Pro锐龙版是一款相当有意思的“A+A”游戏本,这款笔记本还采用了锐龙7 6800H和Radeon RX 6650M的强劲组合,可以在1080P高画质下畅玩市面上99 9%的游戏,这就使得很多的用户们都十分的喜爱这款笔记本,但是也有不少的用户们想安装win7系统,那么要怎么安装?下面就让本站来为用户们来仔细的介绍一下惠普暗影精灵8 Pro 锐龙版笔记本重装win7系统教程吧。
