钉钉文档怎么清除文档记录?钉钉文档清除文档记录的方法
钉钉文档怎么清除文档记录?钉钉是我们常用的办公软件,在这里有些用户们想清除一些文档的查看记录,那么这要怎么操作?用户们可以直接的点击文档选项下的切换为缩略视图选项来进行操作就可以了。下面就让本站来为用户们来仔细的介绍一下钉钉文档清除文档记录的方法吧。
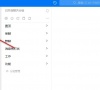
更新日期:2023-11-15
来源:纯净之家
我们在使用钉钉的时候,有固定的模板使用,但是一些审批模板功能不多,不少使用者想要知道钉钉怎么创建添加新的审批模板,针对这个问题,本期的软件教程就来和广大用户们分享具体的解决方法,希望能够给更多小伙伴带来帮助,让我们一起来看看完整的操作步骤吧。
钉钉怎么创建添加新的审批模板
1、先在电脑上登陆好钉钉客户端,然后找到管理后台并打开。
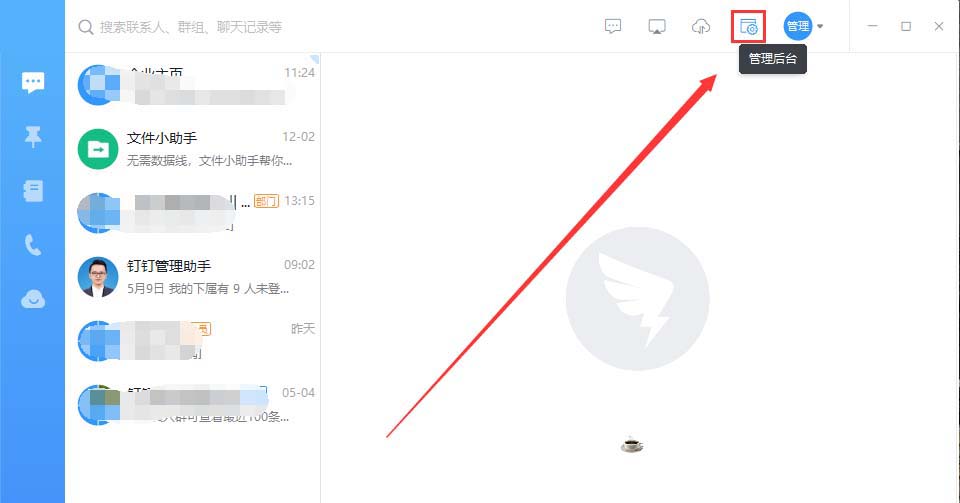
2、在弹出的浏览器管理后台登陆界面使用管理员密码登陆好。
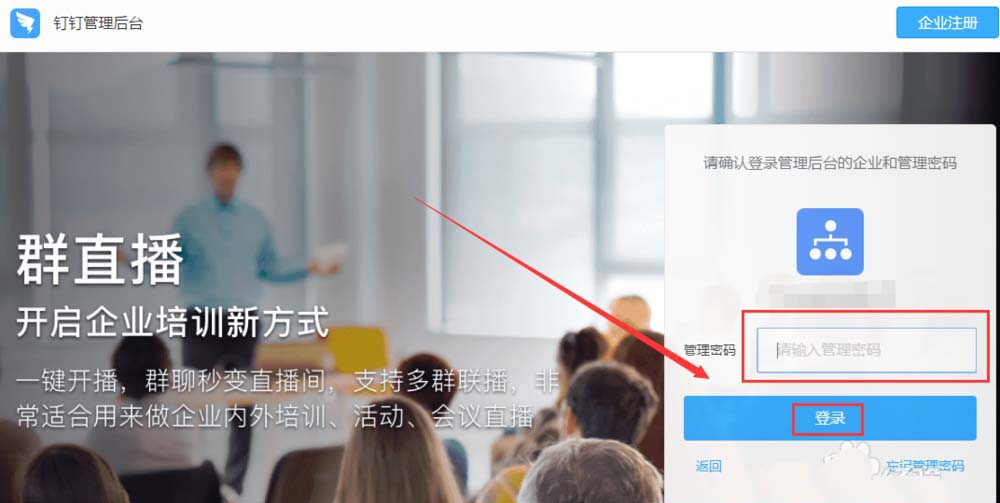
3、登陆好进入管理员后台再找到工作台,并点击它。
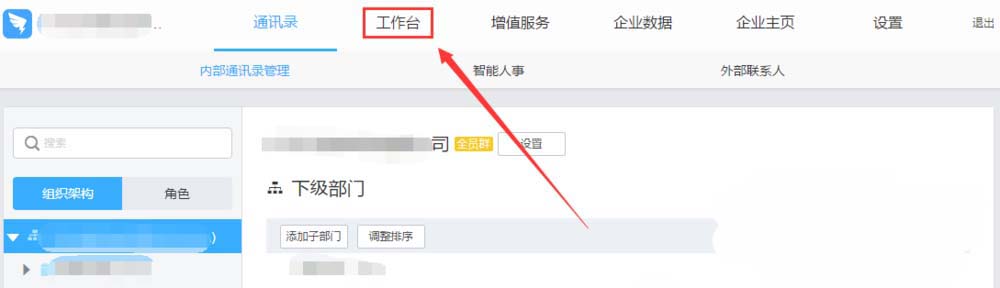
4、进入工作台后找到审批,点击它。
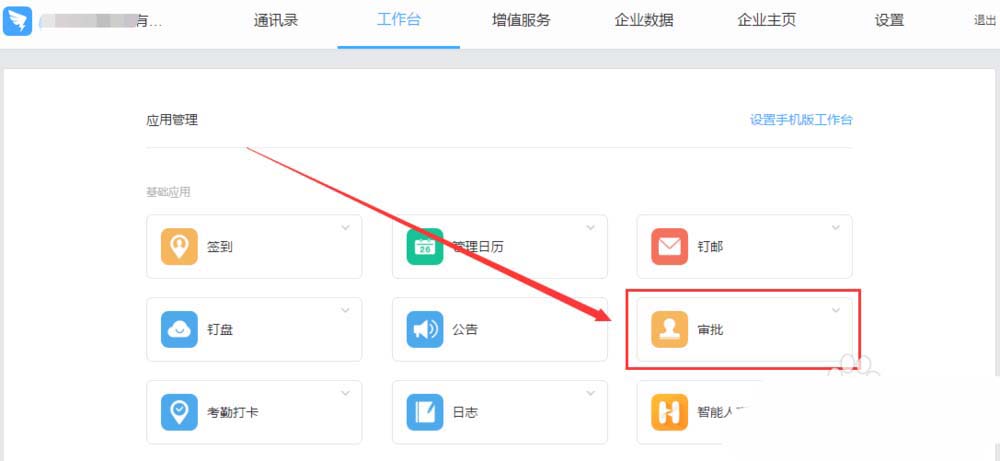
5、进入审批单后台找到创建新的审批,点击它。
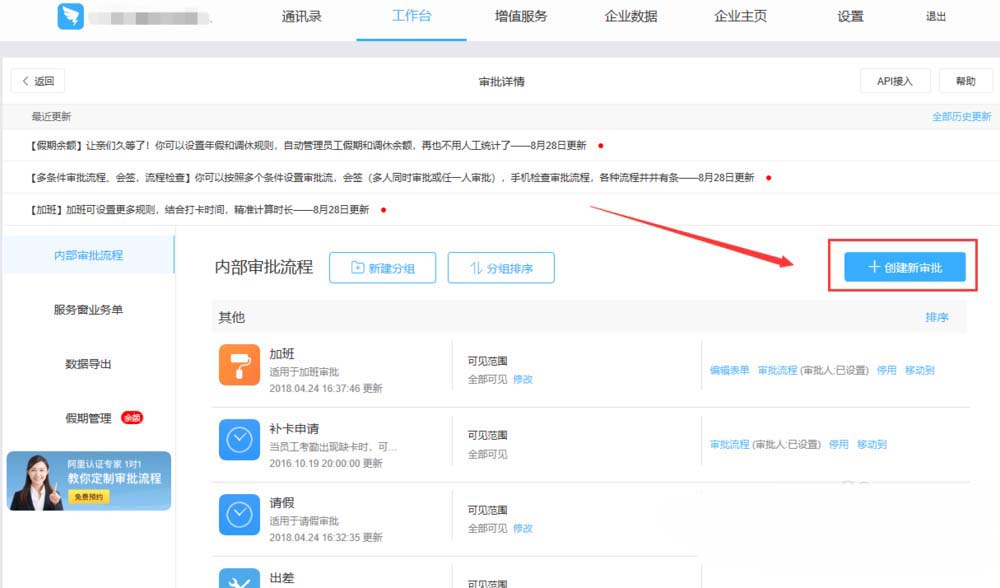
6、接下来就能看到许多类型的审批单,把红框里右边的小滑块向下滑可以看到更多审批单,如果没有想要的也可以点击左边上方的自定义模板自己制作。
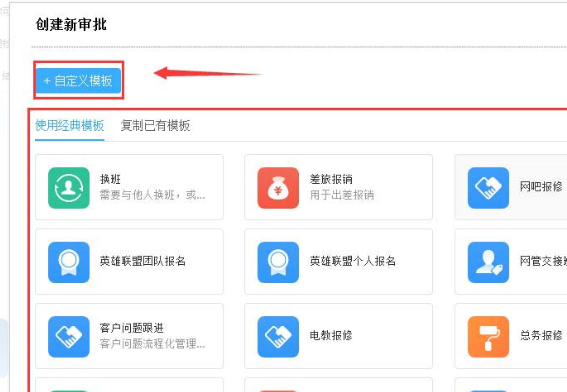
7、以换班审批单为例,点击它就会弹出审批单模板编辑界面,左边红框里的控件库里有单控件和整套控件。中间红框里是审批单编辑预览界面,在里面可以拖动各控件的位置,选中一个控件后还可以在右边编辑控件参数。所有控件和参数都调好后记得点击上方的保存。
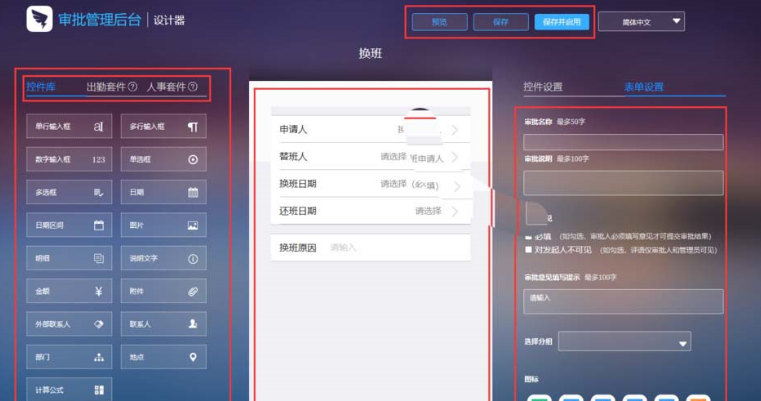
钉钉文档怎么清除文档记录?钉钉文档清除文档记录的方法
钉钉文档怎么清除文档记录?钉钉是我们常用的办公软件,在这里有些用户们想清除一些文档的查看记录,那么这要怎么操作?用户们可以直接的点击文档选项下的切换为缩略视图选项来进行操作就可以了。下面就让本站来为用户们来仔细的介绍一下钉钉文档清除文档记录的方法吧。
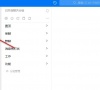
钉钉视频会议提示爆满怎么办?钉钉视频会议提示爆满的解决方法
钉钉是我们日常办公中会使用到的一款工具,其中还能帮助用户们打开视频进行会议,但是也有不少的用户们表示钉钉视频会议提示爆满,那么这要怎么办?用户们可以直接的点击设置按钮来查看最大的会议人数,下面就让本站来为用户们来仔细的介绍一下钉钉视频会议提示爆满的解决方法吧。
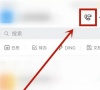
钉钉怎么打印表格内容?电脑版钉钉打印表格内容的方法
钉钉是我们当前办公必不可少的软件,但是也有不少的用户们在询问钉钉怎么打印表格内容?用户们可以直接的进入到表格中编辑好需要打印的内容,然后直接的段集打印选项就可以了。下面就让本站来为用户们来仔细的介绍一下电脑版钉钉打印表格内容的方法吧。
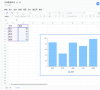
钉钉视频会议时音量忽大忽小怎么办?
钉钉作为我们日常办公必备的软件之一,在这里不少的用户们都会选择钉钉来进行视频会议,但是也有不少的用户们在询问钉钉视频会议时音量忽大忽小怎么办?下面就让本站来为用户们来仔细的介绍一下钉钉视频会议时音量忽大忽小问题解析吧。
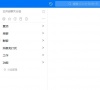
钉钉怎么设置文件查看权限?钉钉文件查看权限的设置方法
钉钉怎么设置文件查看权限?钉钉是一款十分便捷的办公软件,其中在这里用户们还可以设置自己的文件查看权限,那么这要怎么设置?用户们只要在钉钉主界面点击左侧的云盘来进行操作就可以了。下面就让本站来为用户们来仔细的介绍一下钉钉文件查看权限的设置方法吧。

微信上怎么进入钉钉会议?微信上用钉钉开会使用教程
微信上怎么进入钉钉会议?钉钉提供了一键分享到微信的功能,用户们可以直接的将会议分享到钉钉上,然后就可以直接的在微信上进入会议,大大的简化了会议流程,那么下面就让本站来为用户们来仔细的介绍一下微信上用钉钉开会使用教程吧。
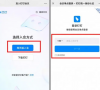
钉钉怎么开启高清适配功能?钉钉启动高清适配功能方法
我们现在很多小伙伴在工作的使用,都是使用的钉钉,该软件在后续的更新中也添加了很多的功能,近期就有用户想要了解钉钉怎么开启高清适配功能,我们需要在设置于隐私中开启,那么今日的软件教程就来和广大用户们分享具体的操作步骤,希望本期的内容可以帮助更多人解答问题。

钉钉将本地文档转为在线文档怎么操作?
钉钉软件可以帮助用户们创建各种格式的在线文档之外,还可以选择将本地文档上传并将其转换为在线文档进行编辑,但是也有不少的用户们在询问钉钉将本地文档转为在线文档怎么操作?下面就让本站来为用户们来仔细的介绍一下钉钉将本地文档转为在线文档的方法吧。

钉钉打卡怎么改定位不被发现?钉钉打卡怎么改定位不被发现2023
钉钉定位打卡是很多用户们在现实生活中都会使用到的一个功能,钉钉打开定位修改有两种方法一种是钉钉自身的调整功能,一种是通过第三房软件来进行修改。下面就让本站来为用户们来仔细的介绍一下钉钉打卡怎么改定位不被发现2023吧。

钉钉电脑版视频会议时没有声音怎么解决?
钉钉是很多企业选择用来办公的软件,而大家需要进行讨论交流的时候,就会通过该软件提供的视频会议功能进行视频,但是有的小伙伴反映进入到视频会议中没有声音,那么这种情况怎么解决呢?下方是关于该问题的解决方法。

钉钉请假怎么撤销?钉钉请假申请撤销方法介绍
钉钉不论是在电脑还是手机都是可以申请请假的,有些小伙伴在请假之后,但是又不需要,想要知道怎么撤销,那么需要区分情况,如果已经审核通过了,只能由管理人员进行撤销了,剩下的都可以自己操作,那么本期软件教程小编就来介绍钉钉请假申请的撤销方法,

钉钉电脑版怎么访问钉钉社区?钉钉电脑版访问钉钉社区教程
我们钉钉电脑版在新的版本中上线了钉钉社区,在这里用户们可以查看到很多的内容,那么钉钉电脑版怎么访问钉钉社区?其实操作方法非常的简单,那么今天小编就来和大伙具体的介绍一下操作步骤,希望今日的软件教程可以给广大用户们带来帮助。

钉钉表格如何将超出单元格部分文字隐藏?
在使用钉钉进行办公的过程中经常会接收各种文档,对于文字文档、表格文档等可以直接编辑,并且编辑功能十分的丰富。如果单元格中的文字超出了单元格区域,可以通过设置将其隐藏。但是怎么设置呢?接下来小编就来和大家分享一下方法。

钉钉怎么设置下班勿扰模式?钉钉开启下班勿扰模式的方法
钉钉是一款很多企业都在使用的办公软件,很多小伙伴在一天的工作结束后,想要好好休息享受属于自己的时光,不想被打扰,在软件中有一个下班勿扰模式,但是很多人都不知道怎么设置开启,那么今天软件教程的内容就来为广大用户们分享一下具体的操作方法,接

钉钉文档如何添加子文档链接?钉钉文档添加子文档链接方法
钉钉中的功能十分的丰富,有时我们会在钉钉中进行在线文档的接收以及编辑。在编辑文档时,一些小伙伴想要在文档中链接已有的在线文档,那么应该该怎么进行设置呢?本篇教程小编就来和大家分享一下钉钉文档新建一篇子文档的方法。
