premiere怎么导出m4v格式?premiere视频m4v格式导出方法
premiere是很多人在使用的视频剪辑软件,我们通常制作的视频都是mp4格式,但是有些用户需要使用m4v格式的视频,但是不知道怎么操作才能够成功导出自己需要的格式,关于这个问题,今日的软件教程就来和广大用户们分享操作方法,希望能够帮助各位带来帮助。
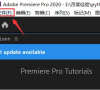
更新日期:2023-11-07
来源:纯净之家
premiere是很多人都在使用的视频编辑软件,有些用户想要通过软件来裁剪视频的画面大小,对于小白用户来说,不知道详细的操作步骤,那么premiere怎么裁剪视频画面大小,那么今天纯净之家小编就来和广大用户们分享详细的操作步骤,希望今日的内容可以帮助更多的人带来帮助,接下来让我们一起来看看完整方法吧。
premiere怎么裁剪视频画面大小
1、首先我们在电脑上打开PR,导入自己需要裁剪的视频。
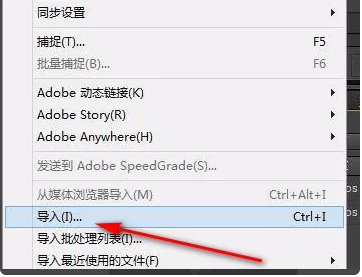
2、接着我们新建一个序列,把视频拖动到轨道上。
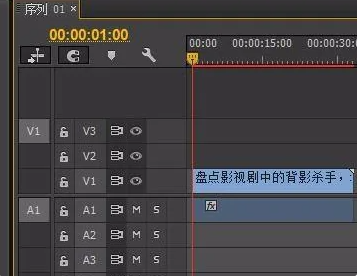
3、接着我们找到“节目”,这个时候会出现一个选择框,通过鼠标的拉伸可以将视频进行放大缩小。
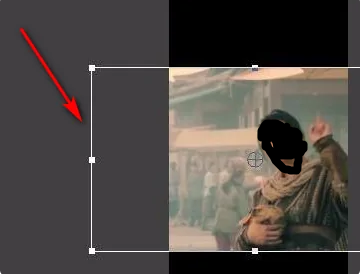
4、如果我们要对某一部分进行单独裁剪,那么我们只需要找到效果栏目,在里面搜索裁剪,然后将其拖拽到视频上。

5、接着我们在这几个选项里,自行填写需要设置裁剪的大小和比例就好。
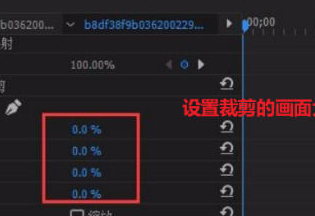
premiere怎么导出m4v格式?premiere视频m4v格式导出方法
premiere是很多人在使用的视频剪辑软件,我们通常制作的视频都是mp4格式,但是有些用户需要使用m4v格式的视频,但是不知道怎么操作才能够成功导出自己需要的格式,关于这个问题,今日的软件教程就来和广大用户们分享操作方法,希望能够帮助各位带来帮助。
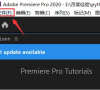
RP录音出现回声怎么办?解决PR录音有回声
PR(Adobe Premiere Pro)是一款很多人都在使用的视频剪辑软件,有不少的用户在使用的过程中发现,录音出现了回声,导致整个音频变得十分的奇怪,那么面对这个问题究竟要如何解决,那么本期的软件教程就来和大伙分享一下具体的解决步骤,一起看看吧。
