360极速浏览器如何设置迅雷云加速下载?
360极速浏览器如何设置迅雷云加速下载?很多用户在使用该软件下载资源的时候,速度明显很慢,这个是因为我们没有开启迅雷云加速,那么这个功能应该如何设置启动呢,本期的软件教程就来为大伙分享详细的操作步骤吧。
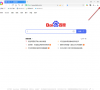
更新日期:2023-11-06
来源:纯净之家
迅雷极速版是一款受到了很多用户们喜爱的下载工具,这款软件带给用户们一个极大的便利,不过也有很多的用户们不想让迅雷极速版升级到最新的版本,那有没有什么方法关闭自动升级这个功能?下面就让本站来为用户们来仔细的介绍一下迅雷极速版不升级设置方法吧。
迅雷极速版不升级设置方法
1、点击“开始”找到“启动迅雷极速版”。
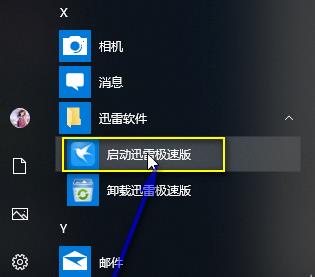
2、右击“更多”点击“打开文件位置”。
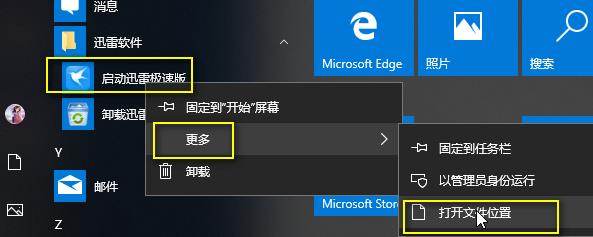
3、右击选择“打开文件所在的位置”。
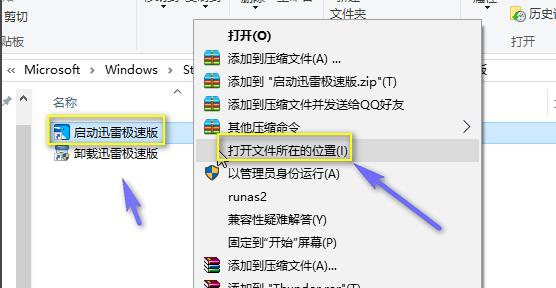
4、点击进入上一级“thunder”文件夹。
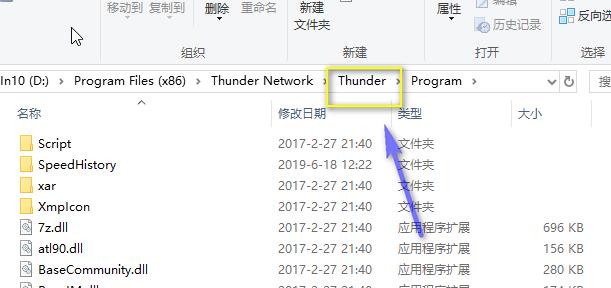
5、点击“data”。
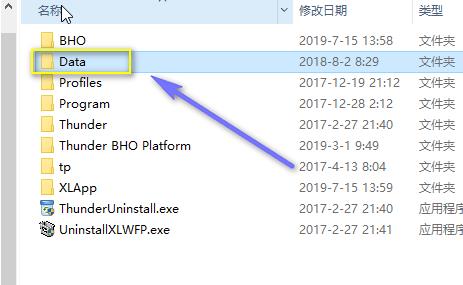
6、找到thunderpush文件夹将其删除。
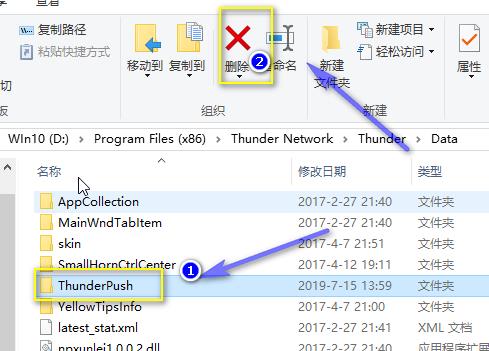
7、然后在空白处,鼠标右击“新建文件夹”并将其命名为“thunderpush”。
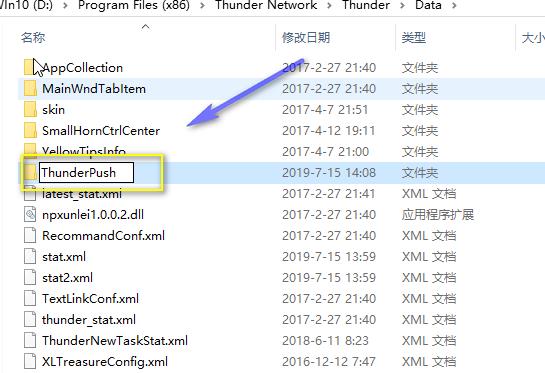
8、右击该文件夹,点击“属性”。
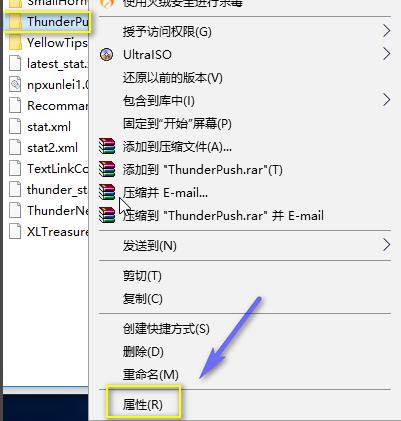
9、点击“安全”选择“只读”。
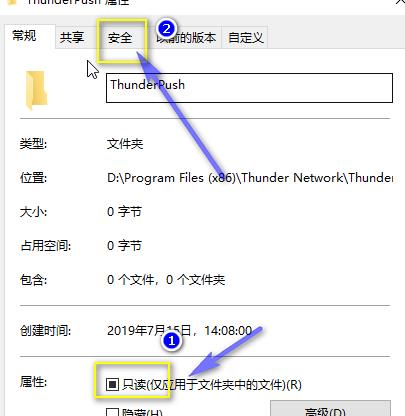
10、点击“编辑”。
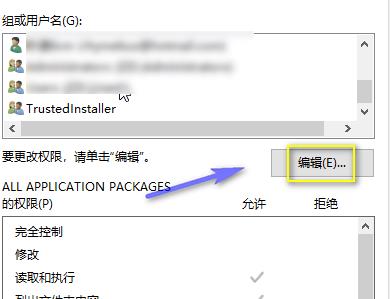
11、权限全部勾选“拒绝”点击“应用”即可。
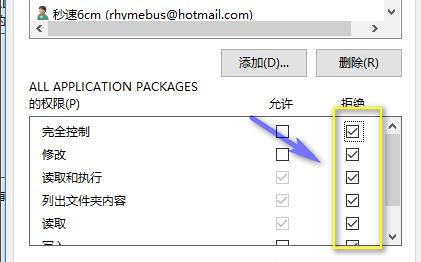
360极速浏览器如何设置迅雷云加速下载?
360极速浏览器如何设置迅雷云加速下载?很多用户在使用该软件下载资源的时候,速度明显很慢,这个是因为我们没有开启迅雷云加速,那么这个功能应该如何设置启动呢,本期的软件教程就来为大伙分享详细的操作步骤吧。
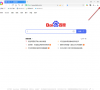
迅雷下载视频显示出来有违规下载不了怎么办?
迅雷受到了很多用户们的喜爱,但是也有不少的用户们在下载的时候遇到了含有违规内容无法下载的情况,那么这要怎么办?下面就让小编来为用户们来仔细的介绍一下迅雷下载视频显示出来有违规下载不了怎么办吧。

百度网盘如何使用迅雷下载?百度网盘用迅雷下载的最新方法
百度网盘受到了很多用户们的喜爱,其中我们在使用百度网盘下载资料的时候会需要使用到迅雷,那么百度网盘如何使用迅雷下载?下面就让小编来为用户们来仔细的介绍一下百度网盘用迅雷下载的最新方法吧。

迅雷故意限速如何解决?迅雷故意限速的解决方法
迅雷故意限速如何解决?我们在下载东西的时候会使用到迅雷这个软件来进行下载,但是也有不少的用户们在询问利用迅雷软件下载的时候被故意限速了要怎么办?下面就让本站来为用户们来仔细的介绍一下迅雷故意限速的解决方法吧。

迅雷下载的文件找不到合适的应用打开怎么办?
迅雷下载的文件找不到合适的应用打开怎么办是很多用户们都想知道的一个问题,用户们可以在打开的目录里选择工具,然后选择文件夹选项,之后在下载一个解压缩软件来进行操作就可以了。下面就让本站来为用户们来仔细的介绍一下具体的操作方法吧。

百度网盘使用迅雷下载速度慢怎么办?
百度网盘和迅雷受到了很多用户们的喜爱,其中下载百度网盘里的东西还可以使用迅雷下载,但是也有不少的用户们在询问百度网盘使用迅雷下载速度慢怎么办?下面就让本站来为用户们来仔细的介绍一下百度网盘使用迅雷下载速度慢问题解析吧。
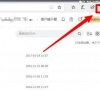
edge浏览器设置自动下载多个文件时询问的教程
Microsoft Edge如何开启多个文件自动下载询问?用户们可以直接的点击浏览器上方的设置选项,然后将左侧的cookie和网站权限进行打开就可以了。下面就让本站来为用户们来仔细的介绍一下edge浏览器设置自动下载多个文件时询问的教程吧。

迅雷无法下载资源怎么办?迅雷无法下载资源问题解析
迅雷是很多用户们都在使用的一款下载软件,但是也有不少的用户们在询问迅雷无法下载资源怎么办?用户们可以看看自己的文件是不是正确的,如果正确的话可能是应版权方要求无法下载。下面就让本站来为用户们来仔细的介绍一下迅雷无法下载资源问题解析吧。

迅雷前缀是什么?迅雷链接的前缀格式介绍
迅雷前缀链接是一个很复杂的字母加符号组成的,在没有加前缀的前提下是不能够下载的,那么迅雷前缀是什么?下面就让本站来为用户们来仔细的介绍一下迅雷链接的前缀格式介绍吧。

迅雷限速怎么解除2024?2024迅雷限速怎么解除限制方法
我们在日常使用电脑的过程中会经常的使用到迅雷来进行下载,但是在使用迅雷下载的时候却发现杯限速了,那么迅雷限速怎么解除2024?下面就让本站来为用户们来仔细的介绍一下2024迅雷限速怎么解除限制方法吧。

迅雷无法卸载又无法下载任何文件怎么解决?
迅雷作为比较常用的下载工具,是很多人的使用首选,而近期有不少用户在使用的时候遇到了无法卸载又无法下载任何文件的情况,面对这个问题,许多人都不知道应该如何解决,那么今日的软件教程就来和广大用户们分享具体的操作方法,有需要的小伙伴欢迎来纯净之家查看完整的步骤吧。

迅雷下载或启动就断网怎么解决?迅雷运行就断网解决方法
相信很多小伙伴在使用迅雷下载文件的时候都有遇到一个问题,在下载文件或者启动软件的时候就会出现断网的情况,需要将软件关闭或者是重启电脑,面对这个问题,很多人都不知道应该如何解决,那么今日的软件教程小编就来和广大用户们分享具体的解决步骤,有需要的小伙伴可以来本站获取进行查看吧。

迅雷登录超时怎么办?迅雷账号登录超时解决方法
迅雷是我们很多小伙伴都在使用的一款下载工具,有些用户有会员账号,但是登录了好几次都是提示登录超时,通常出现这种情况,可能是因为软件自身的问题,也可能是dns的问题,那么针对不同的原因,今日纯净之家小编就来和广大用户们分享解决方法吧,接下来让我们一起来看看完整的操作步骤,希望今日的软件教程内容可以给更多人带来帮助。

迅雷会员加速失败怎么办?迅雷会员无法进行加速解决方法
迅雷是很多人都在使用的下载工具,不少用户为了获得更快的下载速度,开通了会员权限,但是出现了加速失败的问题,很多资源都无法成功加速,出现这种情况可能是因为某些设置出现了问题,那么本期的软件教程就来了和大伙分享具体的解决方法,希望今天的内容可以给广大用户们带来帮助解决问题。

迅雷下载资源连接不上怎么办?迅雷资源提示无法连接解决方法
我们很多小伙伴在电脑中下载资源都是使用了迅雷下载,可是不少用户都反映说,很经常会出现资源连接不上的提示,每次都需要耗费较多的时间才能够下载完成,那么这个问题应该如何解决呢,本期的软件教程小编就来分享具体的操作步骤,希望今天纯净之家分享的
