Win11麦克风无法找到输入设备怎么办?
有些用 Win11 的人在用麦克风的时候会遇到找不到输入设备的提示,这就不能好好用了。那要怎么解决呢?首先,你要确定你的麦克风开着,如果你有麦克风的话,要检查一下麦克风的权限是不是打开了。现在就来看看详细的步骤吧!
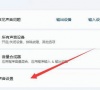
更新日期:2023-11-04
来源:纯净之家
Win11麦克风电流声怎么消除?近期不少的win11系统用户们在使用麦克风的时候会出现电流声,这就让很多的玩家们十分的苦恼。下面就让本站来为用户们来仔细的介绍一下电流麦怎么解决Win11。
Win11麦克风电流声怎么消除?
电流麦的原因有很多,大致有以下五个原因:
1、麦克风连接问题。
2、麦克风设置问题。
3、声卡驱动问题。
4、影响周边电器。
5、静电影响设备。
方法一:
1、首先,按【Win】键,或点击任务栏上的【开始图标】,然后点击已固定应用下的【设置】。
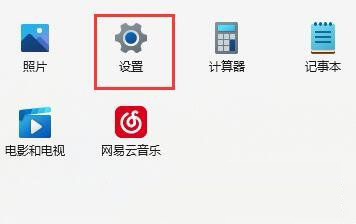
2、打开的设置(Win+i)窗口,左侧点击【Windows 更新】。
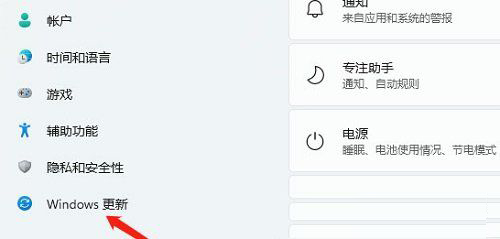
3、接着在更多选项下,点击【高级选项(传递优化、可选更新、活动时间以及其他更新设置)】。
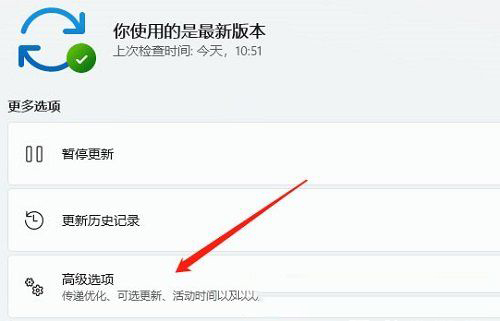
4、其他选项下,点击【可选更新(功能、质量和驱动程序更新)】。
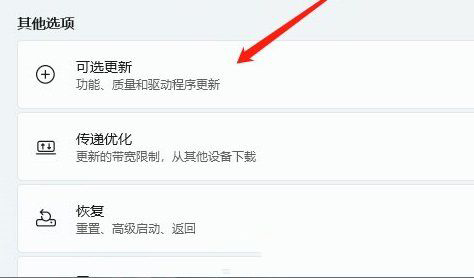
5、当前路径为:Windows 更新-高级选项-可选更新,点击【驱动程序更新】。
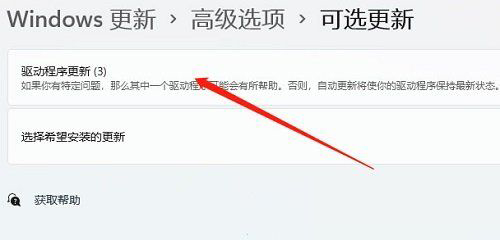
方法二:
1、右键点击任务栏右下角的【声音图标】,在打开的菜单项中,选择【声音设置】。
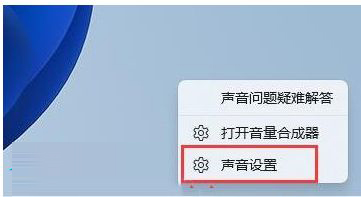
2、声音设置窗口,高级下,点击【更多声音设置】。
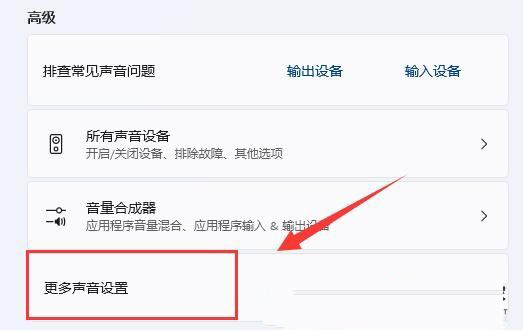
3、声音窗口,右键点击扬声器,在打开的菜单项中,选择【属性】。
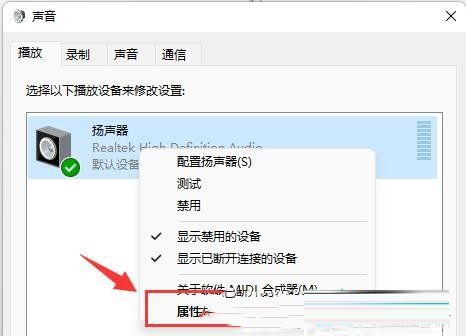
4、切换到【级别】选项卡,将麦克风声音【关闭】。
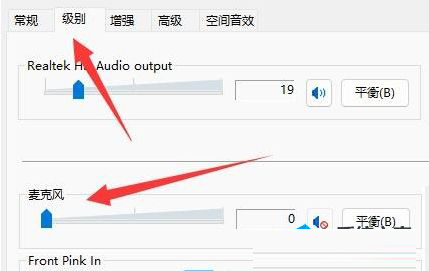
5、声音窗口下,切换到【录制】选项卡,选择麦克风后,点击【右键】,在打开的菜单项中,选择【属性】。
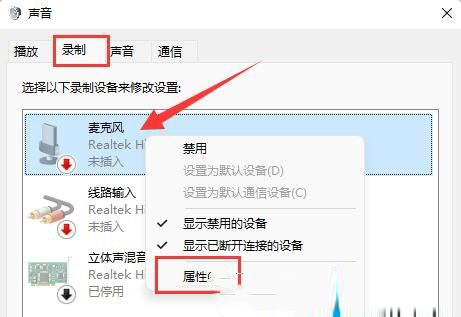
6、切换到【级别】选项卡,将麦克风加强修改为【0】即可。
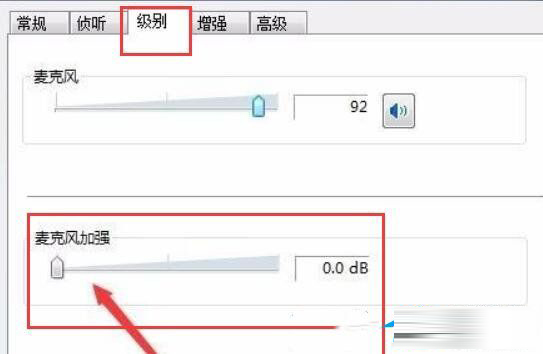
Win11麦克风无法找到输入设备怎么办?
有些用 Win11 的人在用麦克风的时候会遇到找不到输入设备的提示,这就不能好好用了。那要怎么解决呢?首先,你要确定你的麦克风开着,如果你有麦克风的话,要检查一下麦克风的权限是不是打开了。现在就来看看详细的步骤吧!
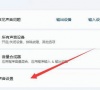
Win11麦克风音量怎么调整?
哎呀,语音和视频里麦克风的声音要么太大要么太小,真的好烦啊!好多人都不知道怎么调 Win11 上的麦克风音量呢。来,我教大家一个详细的教程吧!

win11麦克风音量自动变化怎么办?
我们在使用win11系统的时候会需要使用到麦克风的情况,但是也有不少的用户们在询问win11麦克风音量自动变化怎么办?用户们可以选择关闭应用程序对麦克风的独占控制来进行操作,下面就让本站来为用户们来仔细的介绍一下win11麦克风音量自动变化详解吧。

win11麦克风有回音怎么办?win11麦克风出现回音解决方法
很多小伙伴在使用win11系统的时候,会通过连接麦克风来进行交流,可是在使用的时候经常会出现回音,反而导致音质变差,那么面对这个回音,我们应该用什么方式来进行处理,针对这个问题,今日的win11教程就来和大伙分享解决方法,接下来让我们一起来看看详细的操作步骤吧。
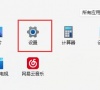
win11声音忽大忽小怎么解决?win11声音忽大忽小怎么解决方法
我们在使用电脑视频或者是听音乐的时候都会设置一些音量,但是也有不少的用户们在询问win11声音忽大忽小怎么解决?用户们可以直接的进入到windows更新设置下来进行操作。下面就让本站来为用户们来仔细的介绍一下win11声音忽大忽小怎么解决方法吧。
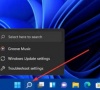
win11麦克风级别满了声音还是小怎么解决?
win11麦克风级别满了声音还是小怎么解决?我们在使用麦克风的时候都总觉得声音很小,那么这是怎么回事?用户们可以直接的点击windows开始徽标下的设置,然后找到声音设置选项界面来进行操作就可以了。下面就让本站来为用户们来仔细的介绍一下win11麦克风级别满了声音还是小的解决方法吧。
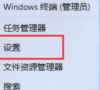
win11麦克风声音自动变小怎么办?win11麦克风声音变小解决方法
有些小伙伴在使用win11系统的时候,会连接麦克风,已经设置好声音了,一段时间后又会自动变小了,每次都需要在进行调整才能够恢复原来的音量,那么这个问题应该怎么解决呢,针对这种情况今日的win11教程就为大伙带来详细的解决步骤,接下来就跟随小编的步伐来一探究竟吧。

win11麦克风连接后有杂音怎么办?win11麦克风杂音消除方法
许多用户在使用win11系统的时候,会连接麦克风进行使用,可是在进行沟通的时候传出的声音会有杂音,出现这个问题可能是因为我们麦克风的设置不正确,或者是设备本身有问题,那么针对这两种情况我们应该如何解决呢,今日的win11教程就为各位带来详细的操作步骤,有需要的用户随时欢迎来纯净之家查看解决方法。

Win11麦克风插上没反应怎么办?Win11麦克风插上没反应问题解析
我们在使用win11电脑的时候都会用到麦克风的时候,但是有些用户们遇到了Win11麦克风插上没反应,那么这是怎么回事?用户们可以看看自己是不是启动了麦克风或者是麦克风的访问权限限制,下面就让本站来为用户们来仔细的介绍一下Win11麦克风插上没反应问题解析吧。

Win11 23h2声音突然变小怎么办?win11更新后声音不对劲解决方法
近期不少的用户们反映在升级完23h2版本后声音变小了,不知道是不是自己的错觉。其实声音变小可能是由于系统设置或者是音频驱动导致的,用户们可以进去到声音设置界面来进行操作,下面就让本站来为用户们来仔细的介绍一下win11更新后声音不对劲解决方法吧。

win11麦克风说不了话但是可以听到声音怎么解决?
win11麦克风说不了话但是可以听到声音是怎么回事?很多的用户们在使用win11系统的时候发现自己的麦克风说不了话但是可以听到声音,那么这是怎么回事?下面就让本站来为用户们来仔细的介绍一下win11麦克风说不了话的解决方法吧。

win11麦克风已连接但显示未插上怎么办?
现在很多的用户都是用了win11系统,在使用的过程中,需要用到麦克风,已经连接上电脑了,但是一直显示未插上,设备就不能够正常使用,那么这种情况应该如何解决呢,今天win11教程就来和各位分享两种解决方法,有需要的小伙伴欢迎来纯净之家查看完整的操作步骤

win11麦克风显示未插上怎么办?win11麦克风显示未插上问题解析
win11麦克风显示未插上怎么办?win11用户们在使用电脑的时候遇到了麦克风明明已经插上了但是显示未插上的问题,那么这要怎么解决?下面就让本站来为用户们来仔细的介绍一下win11麦克风显示未插上问题解析吧。
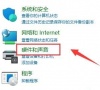
Win11麦克风有回声怎么消除?Win11麦克风回声消除方法
有些用户喜欢使用电脑开麦打游戏,或者视频聊天等,近期发现自己的麦克风声音很奇怪,经常会有回声,不知道怎么处理,针对这一问题,本篇以Win11系统为例,整理了详细的解决方法,分享给大家,有同样疑惑的小伙伴快来看看吧,希望对你有帮助。

win11麦克风有杂音怎么办?win11麦克风有杂音滋滋解决方法
我们在电脑玩游戏或者是语音连麦时都需要使用麦克风,最近有些使用win11系统的用户,在连接麦克风后,发现有滋滋响的杂音,面对这个问题不知道如何解决,接下来纯净之家小编就来和大伙分享两种解决方法,希望今日的win11教程能够解答用户们的问题。
