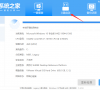联想拯救者y7000p怎么装win11 23h2系统?
联想拯救者y7000p是一款热门的游戏本,不少的用户们都十分的喜爱这款笔记本,可也有不少的用户们表示虽然联想拯救者y7000p使用的是win11的系统,但是自己的电脑却没有收到23h2版本的更新,那么这要怎么办?下面就让本站来为用户们来仔细的介绍一下联想拯救者y7000p怎么装win11 23h2系统吧。

更新日期:2023-11-04
来源:纯净之家
win11 23h2更新后进不去系统怎么办?很多的用户们在升级完win11 23h2版本后发现进不去系统,那么这要怎么办?下面就让本站来为用户们来仔细的介绍一下Win11更新23H2无法进入系统的两种解决方法吧。
Win11更新23H2无法进入系统的两种解决方法
方法一:直接下载链接来进行安装
Windows11 23H2 20in1镜像纯净版下载V2023
1、点击本地下载(纯净之家提供迅雷、网盘、本地下载三种下载方式,选择其中一种进行下载)。
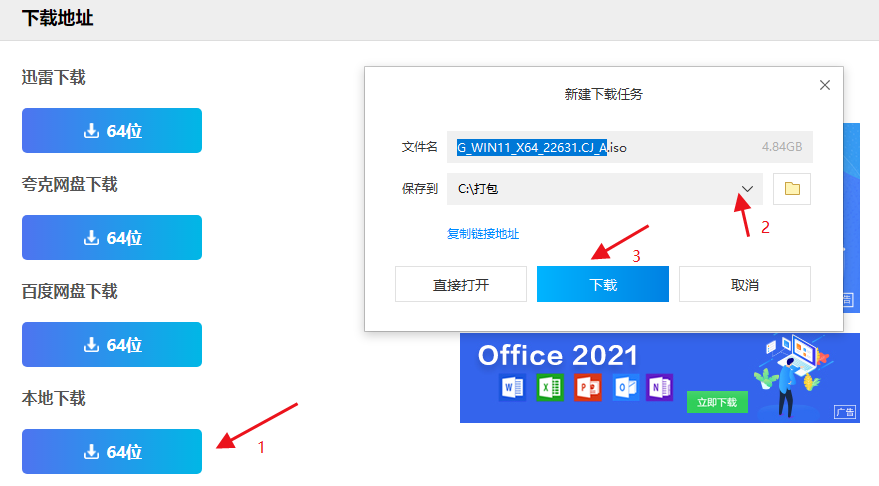
2、退出安全软件,解压下载好的系统镜像文件(注意:不可存放在系统盘及桌面)。
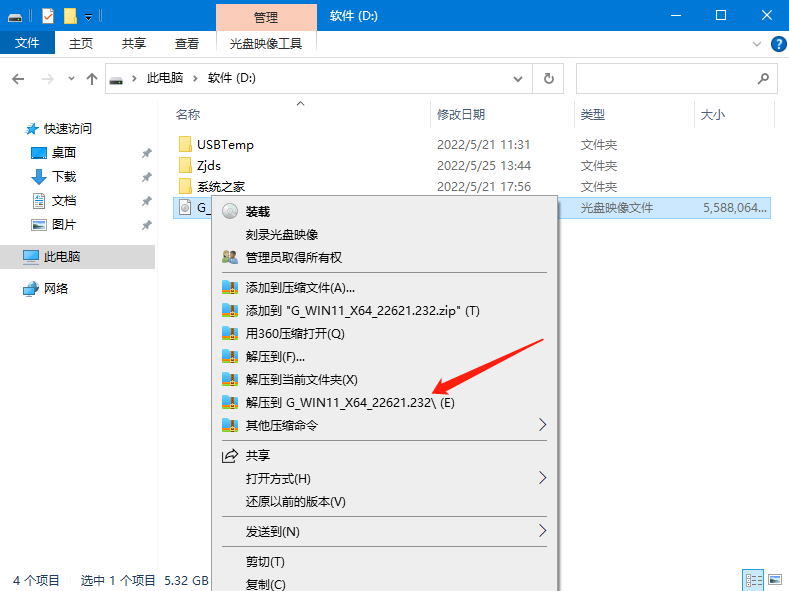
3、打开解压后的系统镜像文件夹,双击“硬盘安装(推荐).exe”,即可进入自动安装。
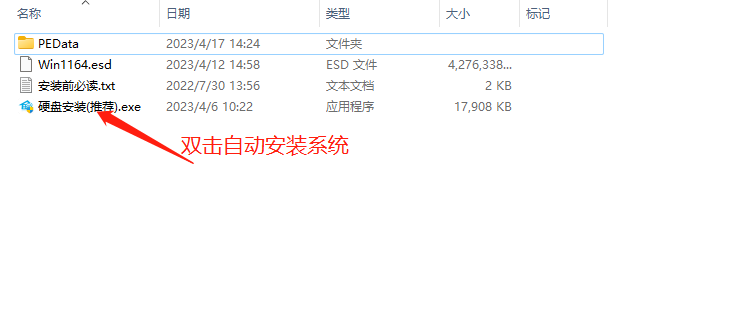
4、点击“我知道了”(注意:系统重装需格式掉系统盘及桌面的资料需备份的请提前备份,以免造成不必要的损失)。
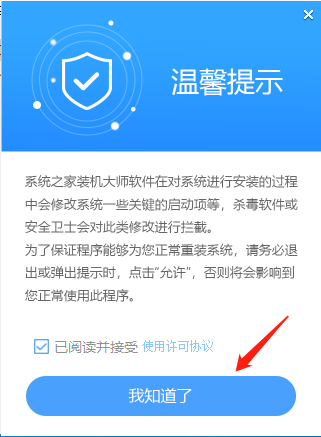
5、点击“立即重装”。
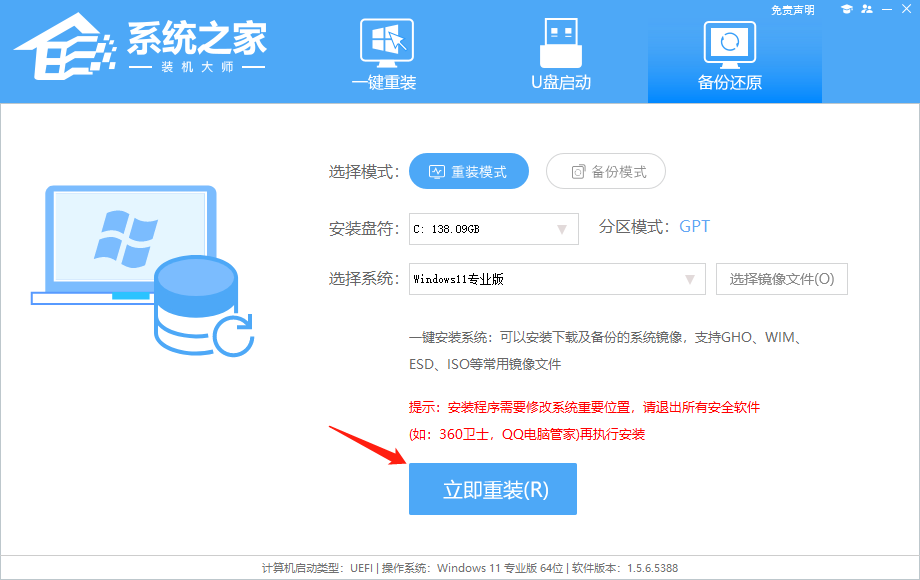
6、电脑自动重启进入系统重装进程,你无需进行任何操作。
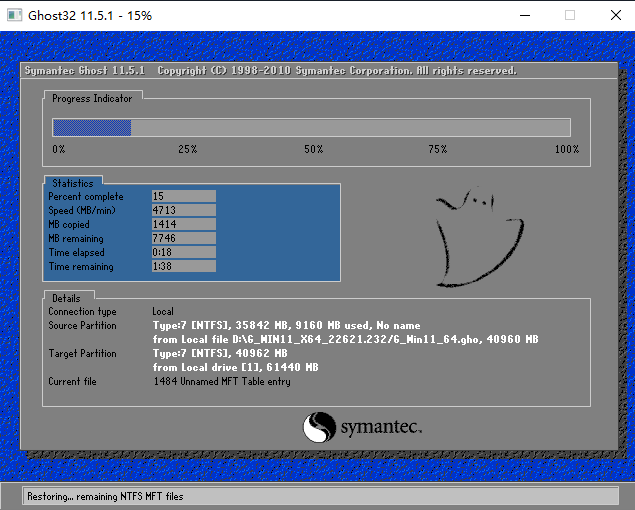
7、自动安装系统程序及必要驱动组件中。
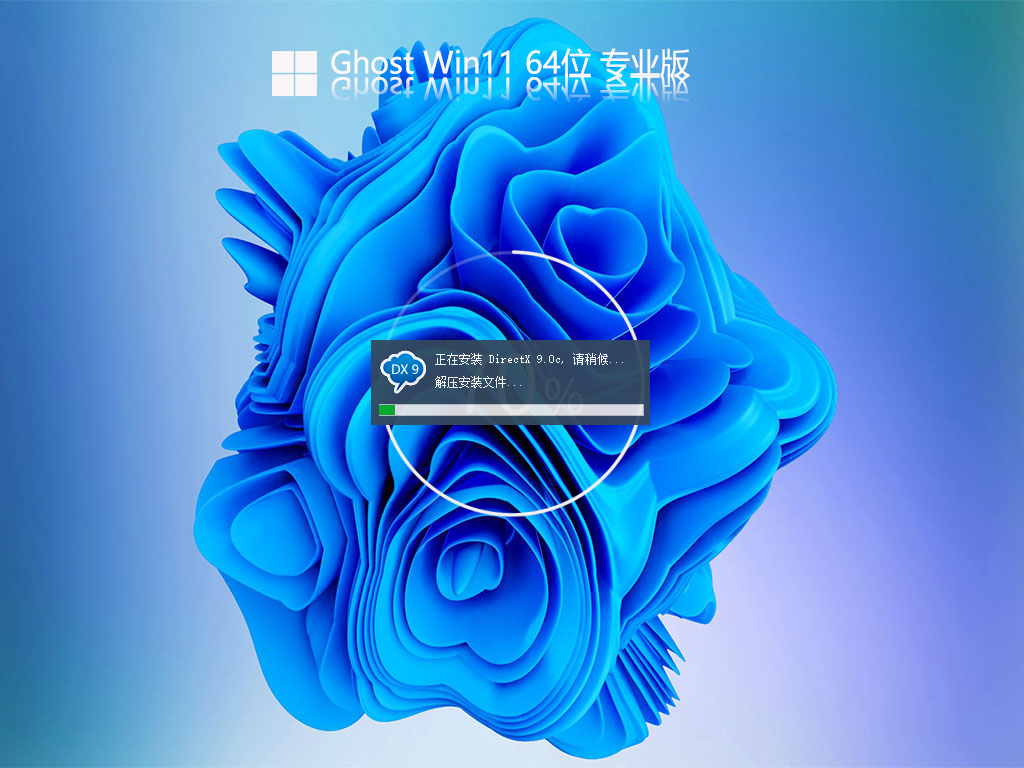
8、安装完成,整个过程只需要5-30分钟,配置越高的电脑安装速度越快。
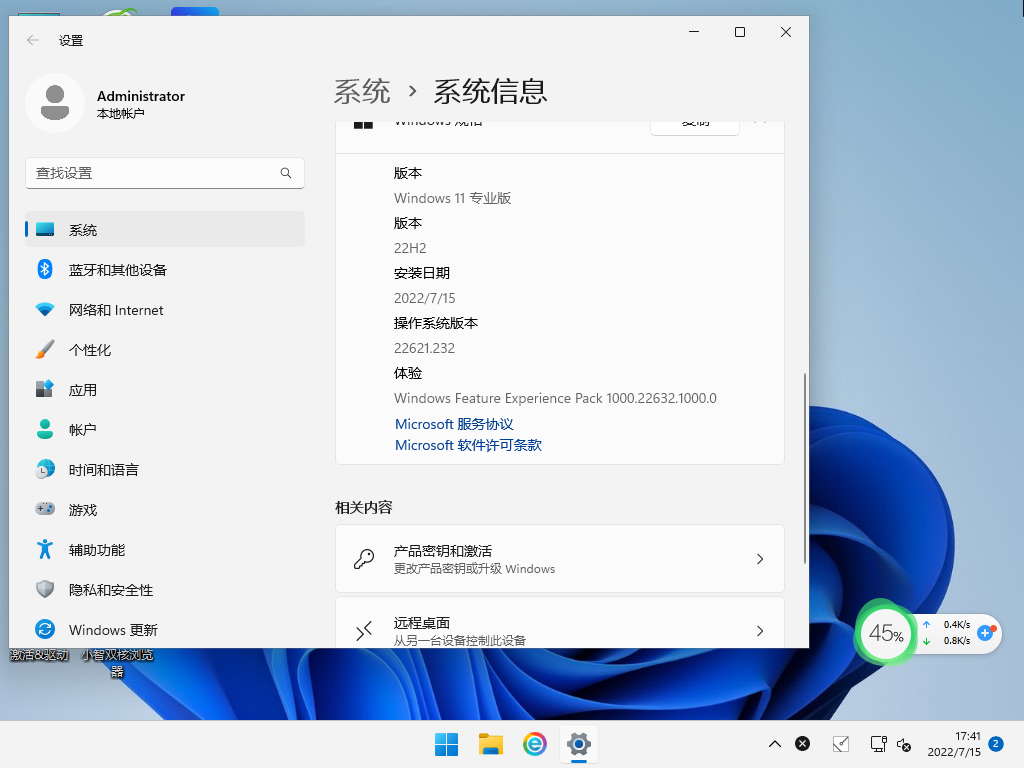
方法二:u盘重装系统
1、首先,下载系统之家装机大师;下载完毕后,关闭所有的杀毒软件,然后打开软件,软件会进行提示,仔细阅读后,点击我知道了进入工具。
2、进入工具后,工具会自动检测当前电脑系统的相关信息,点击下一步。
3、进入界面后,用户可根据提示选择安装Windows11 64位系统。注意:灰色按钮代表当前硬件或分区格式不支持安装此系统。
4、选择好系统后,等待PE数据和系统的下载。
5、下载完成后,系统会自动重启系统。
6、重启系统后,系统会默认进入PE环境,进入后,系统将会自动进行备份还原,等待完成。
7、系统备份还原完成后,会开始系统自动安装,安装完成自动重启后即可进入系统。
联想拯救者y7000p怎么装win11 23h2系统?
联想拯救者y7000p是一款热门的游戏本,不少的用户们都十分的喜爱这款笔记本,可也有不少的用户们表示虽然联想拯救者y7000p使用的是win11的系统,但是自己的电脑却没有收到23h2版本的更新,那么这要怎么办?下面就让本站来为用户们来仔细的介绍一下联想拯救者y7000p怎么装win11 23h2系统吧。

win11 23h2安装后还是win10?装完win11显示win10问题解析
不少的用户们在升级完win11 23h2后电脑还显示是win10版本,那么这是怎么回事?可能是因为用户们下载了错误的Win11 23H2系统,所以才会在安装后显示win10版本,那么下面就让本站来为用户们来仔细的介绍一下装完win11显示win10问题解析吧。

Win11 23h2下载安装完重启蓝屏怎么办?
win11 23h2版本是很多用户们都很感兴趣的操作系统,不少的用户们在更新完win11 23h2的时候出现了蓝屏,那么这是怎么回事?用户们可以重启电脑试试或者是卸载近期更新的补丁来进行尝试,如果还不行的话可以选择重装系统。下面就让本站来为用户们来仔细的介绍一下更新Win11 23H2后出现蓝屏问题的四种解决方法吧。

Win11 23H2安装始终卡在69%怎么办?
win11 23h2版本是微软最新发布的一款操作系统,不少的用户们都想下载这款系统来体验一些,近期也有不少的用户们在安装的时候发现他一直卡在69%,那么这是怎么回事?用户们可以直接的选择其他的方式来进行重装系统,下面就让本站来为用户们来仔细的介绍一下Windows11 23H2安装始终卡在69%问题解析吧。

解决win11 23h2系统CPU占用过高问题的详细指南
不少的用户们在升级完win11系统后发现占用率过高,这就会直接的导致我们的系统变慢甚至是出现卡顿的情况,那么win11 23h2 cpu占用率高要怎么解决?方法很简单的,用户们可以检查后台运行的进程或者是直接的重装系统。下面就让本站来为用户们来仔细的介绍一下怎么解决win11 23h2系统CPU占用过高问题的详细指南吧。

win10怎么升级win11 23H2系统 免费升级win11 23H2最新教程
最近有新消息,Windows 11 23H2推出了系统,具有更全面的功能,很多用户想将Windows 10升级到Windows 11 23H2,但不知道具体的操作方法。那么win10怎么升级win11系统呢?今天这篇教程小编来分享两种方法,有需要的话不要错过哦。

win7可以升级到win11 23h2吗?win7免费升级win11 23h2的教程
微软最新发布的操作系统是很多用户们都想下载的一款系统,那么一些win7用户们在询问win7可以升级到win11 23h2吗?其实是可以的,下面就让本站来为用户们来仔细的介绍一下win7免费升级win11 23h2的教程吧。

Win11 23H2更新卡住了怎么办?Win11 23H2更新卡住解决方法
Win11 23H2版本很多的用户们都已经体验下载了,可也有不少的用户们反应自己更新到一半的时候卡住了,那么这是怎么回事?下面就让本站来为用户们来仔细的介绍一下Win11 23H2更新卡住解决方法吧。

电脑不符合安装win11 23h2所需的最低系统要求如何解决?
win11 23h2版本是最新的电脑操作系统,很多的用户们都已经安装使用上了,相信也有很多的用户们在安装的过程中发现自己的电脑电脑不符合安装win11 23h2所需的最低系统要求,那这要怎么办?下面就让小编为大家来详细的说明一下吧。

电脑怎么安装Win11 23H2?升级Win11 23H2最简单的方法
Win11 23H2是大家期待已久的Win11的第二次官方大版本更新,很多用户已经迫不及待想要安装新系统了。那么Win11 23H2要怎么安装呢?其实方法并不难,下面小编就给大家介绍两个轻松升级的办法,快来试试吧。

Win10升级Win11后无法开机怎么办?电脑重装系统最简单的方法
Win10升级Win11后无法开机怎么办?不少的用户们将自己的win10系统升级到了win11系统,由于自己的错误操作或者是硬件的问题导致了自己的电脑不能开机要怎么办?接下来就让本站来为用户们来仔细的介绍一下电脑重装系统最简单的方法吧。