神舟战神Z7T-DA7NP笔记本重装win10系统教程
重装系统是很常见的一个操作,但是也有不少的用户们在询问神舟战神Z7T-DA7NP笔记本要怎么重装win10系统?下面就让小编来为用户们来仔细的介绍一下神舟战神Z7T-DA7NP笔记本重装win10系统教程吧。

更新日期:2023-10-27
来源:纯净之家
神舟是一款拥有很多低价高配置的电脑设备,很多用户都比较喜欢使用。但随着win11正式版系统的推出,多用户想要体验最新版的功能,那么如何升级win11系统呢?其实升级方法非常简单,下面小编就来介绍两种方法吧。
方法一
1、首先按下键盘“win+i”进入设置。
2、然后在其中找到并打开“更新和安全”。
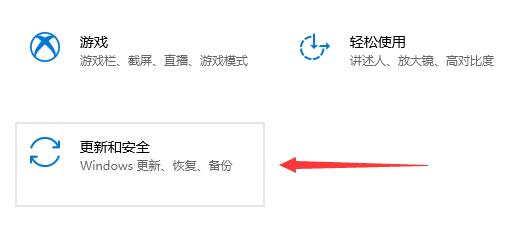
3、接着进入windows预览体验计划,如果我们没有登录微软账户需要先登录。
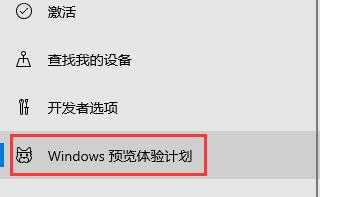
4、点击“开始”加入计划,接着就可以选择版本了,我们选择“beta渠道”。
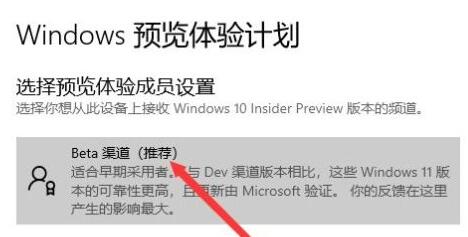
5、最后在更新和安全界面中找到并进入“windows更新”就可以自动为你更新win11。
6、如果没有开始更新的话,就点击右侧的“检查更新”。
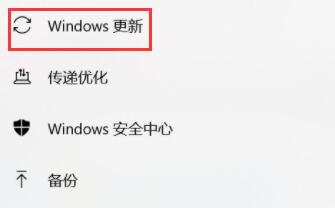
方法二
1、首先,下载系统之家装机大师;下载完毕后,关闭所有的杀毒软件,然后打开软件,软件会进行提示,仔细阅读后,点击我知道了进入工具。
2、进入工具后,工具会自动检测当前电脑系统的相关信息,点击下一步。
3、进入界面后,用户可根据提示选择安装Windows11 64位系统。注意:灰色按钮代表当前硬件或分区格式不支持安装此系统。
4、选择好系统后,等待PE数据和系统的下载。
5、下载完成后,系统会自动重启系统。
6、重启系统后,系统会默认进入PE环境,进入后,系统将会自动进行备份还原,等待完成。
7、系统备份还原完成后,会开始系统自动安装,安装完成自动重启后即可进入系统。
神舟战神Z7T-DA7NP笔记本重装win10系统教程
重装系统是很常见的一个操作,但是也有不少的用户们在询问神舟战神Z7T-DA7NP笔记本要怎么重装win10系统?下面就让小编来为用户们来仔细的介绍一下神舟战神Z7T-DA7NP笔记本重装win10系统教程吧。

神舟战神Z9-CU笔记本u盘安装win10纯净版系统教程
神舟战神Z9-CU7PK采用Intel 酷睿i7 10750H处理器,NVIDIA GeForce RTX 2070显卡,这就使得很多的用户们都十分的喜爱这款笔记本,但是也有不少的用户们想安装win10纯净版的系统,那么下面就让本站来为用户们来仔细的介绍一下神舟战神Z9-CU笔记本u盘安装win10纯净版系统教程吧。

神舟战神GX10-CA7KT笔记本重装win11系统教程
神舟新款战神 GX10-CA7KT 游戏本搭载的 i7-11700K 采用了新款架构和 14nm 工艺,19% IPC 提升,8 核 16 线程,睿频可达 5GHz。这款 RTX 3080 配备了 16GB 显存,165W 性能释放,这就使得很多的用户们都十分的喜爱这款笔记本,但是也有不少的用户们想安装win11系统,下面就让本站来为用户们来仔细的介绍一下神舟战神GX10-CA7KT笔记本重装win11系统教程吧。

神州电脑可以安装win11吗?神州电脑怎么重装win11系统教程
神州电脑在性能和功能方面都表现出色,非常适合需要高性能电脑的用户,但是由于现在win11系统的普及,不少的用户们都想安装win11系统,那么神州电脑可以安装win11吗?答案是可以的,下面就让本站来为用户们来仔细的介绍一下神州电脑怎么重装win11系统教程吧。

神舟战神T8-DA笔记本怎么装回win7系统?(详细教程)
win7系统是一款非常经典的操作系统,现在仍有不少用户还在使用win7系统。那么怎么将神舟战神T8-DA笔记本里预装的win10系统装回win7呢?下面小编就给大家带来神舟战神T8-DA笔记本一键安装win7系统详细教程。

神舟战神ZX9-DA3DA笔记本重装win10系统教程
神舟战神ZX9-DA3DA是一款性能强大的笔记本电脑,很多用户都在使用,要是遇到了难以处理的故障问题,是可以通过重装系统解决的,那么应该怎么操作呢?本篇推荐使用石大师装机大师软件,可以帮助你进行快速重装,快来看看吧。

神舟战神Z9-CU笔记本u盘安装win11系统步骤详情
神舟战神Z9-CU是一款好用的游戏笔记本,搭载英特尔第十代酷睿i7-10750H处理器,性能强劲,能够满足用户的日常使用需求,在使用时想要使用U盘重装系统Win11,具体应该怎么操作呢?就此,本篇带来了以石大师装机大师软件为例的教程,一起看看吧。

神舟战神GX8笔记本安装Win10系统教程
神舟战神GX8笔记本是专为游戏玩家推出的娱乐型笔记本,采用了英特尔第九代酷睿i5处理器以及发烧级核芯显卡,那么神舟战神GX8笔记本要如何安装Win10系统?下面小编就给大家分享一个简单快速安装Win10系统的教程。

神舟优雅X4-2021S5笔记本电脑本地一键重装win7系统教程
神舟优雅X4-2021S5笔记本电脑怎么本地一键重装win7系统?最近有很多用户都在咨询小编这个问题,有些小伙伴尝试了一些重装工具,都没有成功,那么可以来本站下载系统之家装机大师,小编也会和大伙分享一键操作的方法,希望今日的重装教程内容可以给更多人提供帮
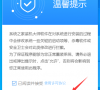
神舟战神Z8-DA7NT笔记本怎么一键硬盘重装win10系统?
神舟战神Z8-DA7NT笔记本怎么一键硬盘重装win10系统?这款笔记本电脑也是该系列中很优质的设备,现在很多的游戏都需要新的系统支持,因此一些用户想要用简单的方式重装win10系统,那么我们可以使用石大师进行硬盘安装,一键式的操作就能够安装成功,今日的重装教
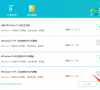
神舟优雅X4-2020S3笔记本如何免U盘重装win10系统?
神舟优雅X4-2020S3笔记本如何免U盘重装win10系统?有些使用这款笔记本电脑的用户,因为没有U盘或者不会U盘重装,因此想要使用一键的方式来重装win10系统,下载了系统之家装机大师后还是有些步骤不知道要如何进行操作,针对这个问题,接下来小编就来分享详细的操作

神舟优雅X5-2021S5H笔记本最新系统之家重装win7教程
神舟优雅X5-2021S5H是一款很实用的商务笔记本电脑,许多用户在使用的过程中,发现有部分软件出现不兼容的情况,因此想要在不使用U盘的情况下重装win7系统,那么应该怎么进行操作呢,接下来纯净之家小编就为大伙带来系统之家装机大师一键重装win7的操作方法,希望
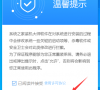
神舟战神A7000 2020A1笔记本U盘重装win10系统教程
神舟战神基本上都是以游戏本为主,那么现在很多的游戏都还没有完美的兼容最新的系统,因为有些用户想要通过U盘的方式来重装win10系统,但是U盘的操作方法比较复杂,很多人都不清楚应该怎么进行操作,没有关系,今日的重装教程,小编就为大伙带来最新的U盘重

神舟战神T7-DA笔记本怎么重装win10系统?神舟笔记本U盘重装win10
神舟战神T7-DA笔记本一款很不错的设备,而这款电脑也是比较早起的,使用久了难免会有问题出现,一些用户想要使用U盘重装win10系统,知道操作的用户的比较少,那么本期的重装教程就来为广大用户们分享安装步骤,希望能够给大伙带来帮助。

神舟战神G8-CA笔记本一键快速重装win11系统
神舟战神G8-CA是一款很优质的游戏笔记本电脑,很多使用这款设备的用户,想要使用最新版本的win11系统,那么我们可以通过石大师来进行一键重装,不知道要如何操作,那么今日的重装教程,小编就来和大伙讲解操作方法,希望能够给大伙带来帮助。
