华硕ROG光魔G35如何重装系统win11?华硕笔记本u盘重装系统教程
华硕ROG光魔G35是一款高端的游戏台式机,功能丰富,支持实时光线追踪和AI智能技术,用起来很舒服,在使用时遇到了一些问题,需要重装系统解决,那么应该怎么使用U盘进行重装呢?本篇推荐使用系统之家装机大师软件,带来了U盘重装的详细步骤。

更新日期:2023-10-21
来源:纯净之家
电脑已经成为人们生活中不可或缺的工具,但是还有很多用户不清楚怎么给电脑装机,有担心自己不懂技术的,也有担心出错不敢动手的。其实重装系统并不难,学会使用U盘装机大师,轻松完成装机任务。
准备工作
1、U盘一个(尽量使用8G以上的U盘)。
2、一台正常联网可使用的电脑。
3、下载U盘启动盘制作工具:石大师装机大师 (https://www.xpwin7.com/soft/39129.html)。
4、ghost或ISO系统镜像文件(https://www.xpwin7.com/windows/list_3_1.html)
U盘启动盘制作步骤
注意:制作期间,U盘会被格式化,因此U盘中的重要文件请注意备份,如果需要安装系统的是C盘,重要文件请勿放在C盘和桌面上。
1、运行“石大师一键重装”点击“我知道了”。
2、选择“U盘启动”点击“开始制作”。
3、正在下载U盘启动工具制作时所需的组件,请耐心等待。
4、跳出提示备份U盘内重要资料,如无需备份,点击“确定”。
5、选择自己想要安装的系统镜像,点击“下载系统并制作”,本软件提供的系统为原版系统(也可选择取消下载系统制作)。
6、正在下载系统镜像,请勿关闭软件。
7、正在制作U盘启动工具。
8、正在拷备系统镜像到U盘。
9、提示制作完成,点击“确定”。
10、选择“模拟启动”,点击“BIOS”。
11、出现这个界面,表示石大师U盘启动工具已制作成功。
U盘装系统步骤
1、查找自己电脑主板的U盘启动盘快捷键。
2、制作好的U盘启动盘依然插在电脑上,重启电脑按快捷键选择U盘进行启动,进入后,键盘↑↓键选择第二个【02】启动Windows10PE x64(网络版),然后回车(这个PE系统只是方便用户进行操作的,跟用户要安装什么系统无关)。
3、进入PE界面后,点击桌面的一键重装系统。
4、打开工具后,点击浏览选择U盘中的下载好的系统镜像ISO。
5、选择后,再选择系统安装的分区,一般为C区,如若软件识别错误,需用户自行选择。选择完毕后点击下一步。
6、此页面直接点击安装即可。
7、系统正在安装,请等候。
8、系统安装完毕后,软件会自动提示需要重启,并且拔出U盘,请用户拔出U盘再重启电脑。
9、重启后,系统将自动进入系统安装界面,到此,装机就成功了。
华硕ROG光魔G35如何重装系统win11?华硕笔记本u盘重装系统教程
华硕ROG光魔G35是一款高端的游戏台式机,功能丰富,支持实时光线追踪和AI智能技术,用起来很舒服,在使用时遇到了一些问题,需要重装系统解决,那么应该怎么使用U盘进行重装呢?本篇推荐使用系统之家装机大师软件,带来了U盘重装的详细步骤。

装机软件哪个好?小编告诉你最好的装机软件推荐
装机软件哪个好?现在系统装机都已经大众化了,现在有很多的一键装机可以很轻松的进行系统装机,小编这里推荐一个非常不错的装机软件给大家,大家有需要装机推荐用这个工具.

新组装的电脑怎么安装纯净系统?两种重装系统的步骤及图解
新组装的电脑怎么安装纯净系统?一些用户们会选择自己组装电脑后直接的给技术人员重装系统,不过大部分一些想要安装纯净版系统的用户们都不是很满意,其实安装系统很简单的,用户们可以来纯净之家直接的下载纯净版系统,下面就让本站来为用户们来仔细的介
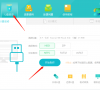
电脑装机后怎么安装系统?第一次装机怎么装系统Win11?
有些用户会根据需求购买电脑硬件自己组装,刚组装好的电脑是没有系统的,有些用户想要安装最新的Win11系统,但是不知道应该怎么操作,本篇推荐使用石大师装机大师软件,功能强大,很是适合新手,接下来跟着小编一起看看详细的步骤吧。

重装系统哪家最干净-最干净的系统重装工具推荐
在日常使用电脑时,我们常会遇到频繁崩溃、病毒入侵等问题,此时重装系统能让电脑快速恢复正常。然而,当下系统重装工具繁多,让人难以抉择,究竟哪家最干净呢?这里小编推荐大家使用系统之家装机大师。它功能强大且易于使用,非常适合需要重装系统的用户,尤其是电脑小白。

硬盘怎么安装Win7系统-硬盘安装Win7系统教程
硬盘怎么安装Win7系统?很多人想要给电脑安装Win7系统,有些人推荐使用U盘,有些人推荐使用本地硬盘的方式,对于一些小白用户来说,硬盘安装操作起来更加的简单便捷。接下来,小编将为大家详细介绍利用硬盘安装Win7系统的步骤,帮助大家轻松完成系统Win7的安装。
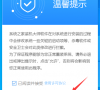
win11怎么重装系统?2024全新保姆级重装win11系统教程
win11系统受到了很多用户们的喜爱,但是也有不少的用户们在询问win11系统要怎么重装系统?下面就让本站来为用户们来仔细的介绍一下2024全新保姆级重装win11系统教程吧。

华硕无畏Pro 16笔记本重装win11系统教程
华硕无畏Pro 16笔记本受到了很多用户们的喜爱,但是也有不少的用户们在询问这款笔记本要怎么重装win11教程?下面就让小编来为用户们来仔细的介绍一下华硕无畏Pro 16笔记本重装win11系统教程吧。

华硕灵耀X 凌锋笔记本快速升级Win11系统图文教程
华硕灵耀X 凌锋笔记本怎么重装win11系统是很多用户们都在询问的一个问题,因为华硕灵耀X 凌锋笔记本满足了轻薄便携,商务办公、以及日常休闲的一切使用需求,下面就让本站来为用户们来仔细的介绍一下华硕灵耀X 凌锋笔记本快速升级Win11系统图文教程吧。

机械革命深海泰坦 X10 Pro笔记本重装win11系统教程
机械革命深海泰坦 X10 Pro笔记本的整体配置上不错,性能表现非常强劲,处理器方面搭载11代酷睿i7 11800H和酷睿i9 11900H处理器,主频2 4GHz-2 5GHz,睿频可达4 9GHz,三级缓存24MB,但是也有不少的用户们在询问这款笔记本要怎么重新win11系统?下面就让本站来为用户们来介绍一下具体的安装方法吧。

败家之眼幻15怎么重装win11系统?败家之眼幻15重装win11系统教程
败家之眼幻15的做工十分的精致,样式很不错,性价比蛮高的,然后款式多时尚的,整体看着相当大气,其中也有不少的用户们在询问败家之眼幻15怎么重装win11系统?下面就让本站来为用户们来仔细的介绍一下败家之眼幻15重装win11系统教程吧。

联想扬天V15电脑怎么装Win11?联想扬天V15电脑重装win11系统教程
联想扬天V15 2023锐龙版处理器性能可以流畅胜任日常办公,上网,追剧,学习使用,其接口丰富,受到了很多用户们的喜爱,但是也有不少的用户们在询问联想扬天V15电脑怎么装Win11?下面就让本站来为用户们来仔细的介绍一下联想扬天V15电脑重装win11系统教程吧。
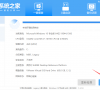
华为MateBook B3-420笔记本安装win10系统教程
华为MateBook B3-420笔记本为用户们提供平衡模式和高能模式,其中平衡模式性能相对保守,可以支撑日常办公需求,功耗更低,但是也有不少的用户们在询问华为MateBook B3-420笔记本怎么安装win10系统?下面就让本站来为用户们来仔细的介绍一下华为MateBook B3-420笔记本安装win10系统教程吧。
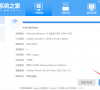
华为MateBook 14锐龙版笔记本重装win11系统教程
华为 MateBook 14 锐龙版在性价比方面表现突出,不仅价格优惠,还拥有着强大的性能表现和耐用的外观设计,受到了很多用户们的喜爱,但是也有不少的用户们在询问华为MateBook 14锐龙版怎么重装win11系统,下面就让本站来为用户们来仔细的介绍一下华为MateBook 14锐龙版笔记本重装win11系统教程吧。
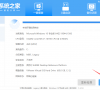
电脑系统一键重装最简单的方法【纯小白操作】
电脑重装系统是每一位用户们都会遇到一个问题,相信也有不少的用户们在询问要怎么去重装电脑系统,下面就让本站来为用户们来仔细的推荐一下电脑系统一键重装最简单的方法吧,非常的适合新手小白,让用户们可以快速的进行安装使用。
