英伟达显示帧数不适用怎么办?英伟达显卡帧数显示不适用问题解析
很多的玩家们在游戏中都会开启英伟达的帧数,但是不少的用户们表示英伟达显示帧数不适用,那么这要怎么办?用户们可以直接的打开GEFORCE ERPERIENCE,最右边还有一个shadowplay按钮来进行操作就可以了。下面就让本站来为用户们来仔细的介绍一下英伟达显卡帧数显示不适用问题解析吧。
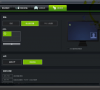
更新日期:2023-10-20
来源:纯净之家
通常默认设置win11系统的分辨率大小,有时发现屏幕变得模糊,想重新设置分辨率,但在哪里操作?其实我们可以通过显卡控制面板中的自定义分辨率功能,那么我们应该如何设置呢?本篇教程就来为大家介绍一下方法吧。
设置方法
1、在任务栏打开【NVIDIA控制面板】,或桌面空白处,点击【右键】也可以找到NVIDIA控制面板。
2、NVIDIA 控制面板窗口,左侧列表中选择【更改分辨率】,右侧找到并点击【自定义】。
3、自定义窗口,点击【创建自定义分辨率】。
4、创建自定义分辨率窗口,显示模式下的水平像素和垂直扫描线,就是我们要修改分辨率的地方。设置完成后,您可以点击【测试】选项进行确认,注意在应用确认后,显示器可能会出现短暂的黑屏现象,这是正常的。
5、以上设置完成后,返回到分辨率选项界面,在这里我们可以看到刚刚自定义的分辨率,选中自定义分辨率【2560*1080】,再点击【应用】即可。
6、如果您自定义的分辨率与显示器适应的分辨率不匹配,可能会导致显示非全屏的情况。您可以按照以下步骤设置全屏显示:①在左侧列表中选择【调整桌面尺寸和位置】,②找到并设置缩放模式为【全屏】,③点击【应用】即可完成设置,这样可以确保您的显示器以全屏模式显示。
英伟达显示帧数不适用怎么办?英伟达显卡帧数显示不适用问题解析
很多的玩家们在游戏中都会开启英伟达的帧数,但是不少的用户们表示英伟达显示帧数不适用,那么这要怎么办?用户们可以直接的打开GEFORCE ERPERIENCE,最右边还有一个shadowplay按钮来进行操作就可以了。下面就让本站来为用户们来仔细的介绍一下英伟达显卡帧数显示不适用问题解析吧。
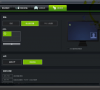
NVIDIA未检测到图形卡怎么办?NVIDIA未检测到图形卡问题解析
NVIDIA显卡是电脑必备的硬件之一,但是也有不少的用户们在使用的过程中提示您的系统中为检测到NVIDIA图形卡的问题,那么NVIDIA未检测到图形卡怎么办?下面就让本站来为用户们来仔细的介绍一下NVIDIA未检测到图形卡问题解析吧。
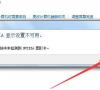
nvidia安装驱动程序失败如何解决?nvidia安装驱动程序失败怎么办解析
nvidia安装驱动程序失败如何解决? nvidia驱动程序就是英伟达的显卡驱动程序,但是也有不少的用户们在安装驱动程序后失败了,那么这要怎么办?用户们可以重启并且再次尝试安装,下面就让本站来为用户们来仔细的介绍一下nvidia安装驱动程序失败怎么办解析吧。

NVIDIA Game Ready显卡驱动 V551.86 更新日志:为《地平线:西之绝境》等
NVIDIA显卡驱动官方版本次的更新主要对利用 NVIDIA DLSS 技术的新游戏的进一步支持包括 Portal with RTX 的最新 DLSS 3 5 更新,新版驱动还为《绝地潜兵 2》《赵云传:云汉腾龙》提供了“最佳设置”配置,让用户们的游戏更加的流畅,那么感兴趣的用户们可以以来本站看看相关咨询吧。
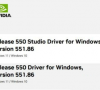
NVIDIA发布551.76显卡驱动发布:支持《奇唤士》等游戏
NVIDIA发布551 76显卡驱动发布啦,本次的更新主要是为《奇唤士》游戏添加 DLSS 3 和 Reflex 支持,还整合了 GeForce Experience 和 NVIDIA 控制面板,让用户们的体验感更加的舒适。那么感兴趣的用户们可以来本站看看相关的资讯吧。
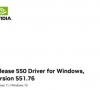
NVIDIA显卡控制面板没有显示选项怎么解决?
NVIDIA显卡控制面板没有显示选项怎么解决?相信很多人在使用的过程中都有遇到过这个问题,打不开NVIDIA显卡控制面板就无法对显卡的参数进行设置,从而不能使用最好的效果,那么我们应该怎么操作才能够恢复显示选项呢,今天纯净之家小编就为各位带来三种解决方法,接下卡让我们一起来看看具体的操作步骤,希望今日的软件教程内容能够帮助各位解答问题。
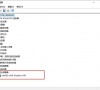
英伟达怎么显示帧数数值?英伟达驱动怎么设置显示帧数方法
我们在使用电脑玩游戏的时候会需要用到帧数显示,因为帧数显示可以帮助我们快速的知道cpu的使用情况,那么英伟达怎么显示帧数数值?用户们可以打开软件然后点击最右边的shadowplay按钮来进行操作就可以了。下面就让本站来为用户们来仔细的介绍一下英伟达驱动怎么设置显示帧数方法吧。
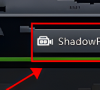
dlss怎么开启?英伟达(nvidia)显卡dlss开启教程
不少的NVIDIA显卡用户们会通过开启dlss的方法来提升自己的游戏帧数,那么也有不少的用户们在询问小编dlss怎么开启?开启的方法很简单的,不过开启dlss要满足设备和游戏的条件才可以,那么下面就让本站来为用户们来仔细的介绍一下英伟达(nvidia)显卡dlss开启教程吧。

nvidia录屏点了没反应怎么办?nvidia显卡录屏没反应的解决方法
我们在操作电脑的时候会使用到快捷键来快速的进行操作,比如nvidia显卡可以直接的通过按下ALT+Z来进行录屏,可也有不少的有用户们表示近期nvidia录屏点了没反应怎么办?可能是GeForce Experience未启动也有可能是按键冲突,那么下面就让本站来为用户们来仔细的介绍一下nvidia显卡录屏没反应的解决方法吧。
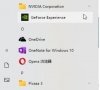
打游戏NVIDIA怎么设置性能最好?Nvidia控制面板玩游戏最佳设置怎么调
不少的用户们在利用电脑玩游戏的时候出现了画面延迟、画面卡顿的现象,其实用户们可以进入到NVIDIA控制面板下来进行设置,那么打游戏NVIDIA怎么设置性能最好?下面就让本站来为用户们来仔细的介绍一下Nvidia控制面板玩游戏最佳设置怎么调吧。

英伟达nis怎么设置?NVIDIA显卡nis最佳设置方法
我们NVIDIA显卡可以通过nis功能来降低游戏画质,从而提升帧数,但是很多用户想要对其中的参数进行设置,但是不知道参数应该调整为多少,针对这个问题,今天纯净之家小编就来和广大用户们分享nis最佳的设置方法,希望今日的软件教程可以给广大用户们带来帮助。
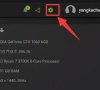
英伟达nis怎么调整参数?NVIDIA显卡nis参数调整教程
NVIDIA显卡有一个nis的功能,我们可以通过调节渲染分辨率、锐度等参数来达到提升游戏帧数的效果,但是很多玩家不知道应该怎么调整参数,以及数值的设置,那么今天的软件教程就来和大伙分享具体的设置步骤,接下来让我们一起看看完整的操作步骤。
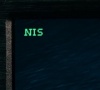
NVIDIA 546.01 WHQL显卡驱动发布,为现代战争III等游戏提供技术支持
英伟达官方最新发布了546 01版显卡驱动,本次更新为四款最新游戏大作加入了DLSS 3的支持,分别是《使命召唤:现代战争3》、《失去同步》(Desynced)、《退潮》(Jusant)、《机械战警:暴戾都市》,下面为更新日志。

nvidia显卡超频怎么设置?分享nvidia显卡超频教程
显卡怎么超频?显卡超频可以使得玩游戏顺畅很多,它是通过提高显卡核心与显存的工作频率来达到提升性能的目的,NVIDIA显卡自带超频功能,可以帮助用户提升图形处理性能。但是显卡超频应该怎么设置呢?本篇教程将介绍操作方法。
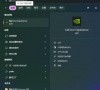
amd显卡和nvidia显卡有什么区别? amd显卡与nvidia显卡哪个好?
AMD显卡和NVIDIA显卡的区别其实在游戏领域差别并不是很大都各有优势。不过它们的产品各有特色和优势,对于选择哪个显卡,需要根据自己的需求和预算来决定。本篇教程将从几个方面来介绍NVIDIA和AMD显卡的区别。
