钉钉视频会议时音量忽大忽小怎么办?
钉钉作为我们日常办公必备的软件之一,在这里不少的用户们都会选择钉钉来进行视频会议,但是也有不少的用户们在询问钉钉视频会议时音量忽大忽小怎么办?下面就让本站来为用户们来仔细的介绍一下钉钉视频会议时音量忽大忽小问题解析吧。
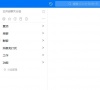
更新日期:2023-10-18
来源:纯净之家
现在很多的企业都会使用腾讯会议这款软件来开启线上会议,但是很多人在会议中不想要开启摄像头露脸,我们可以使用obs开启虚拟摄像头,不过使用这个功能需要进行设置,为了方便广大用户们进行操作,本期软件教程就来为广大用户们分享设置方法,希望能够给更多人带来帮助。
腾讯会议obs怎么使用摄像头:
1,首先我们打开obs软件,点击“工具”并打开“虚拟摄像头”。
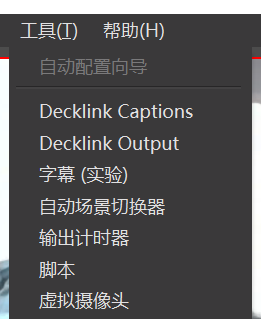
2、打开后,直接点击右下角“启动”。
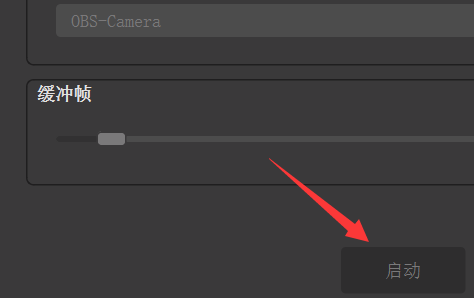
3、启用后,点击图示“+号”,再选择创建“视频采集设备”。
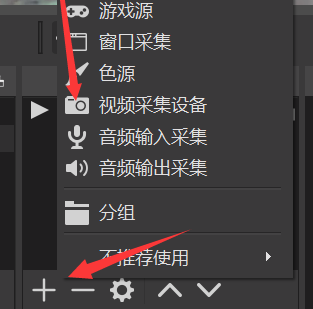
4、然后在其中放一段视频进去,如果视频比较小,拖动画面将它占满全屏。
(这就是你想要用作虚拟摄像头的视频)
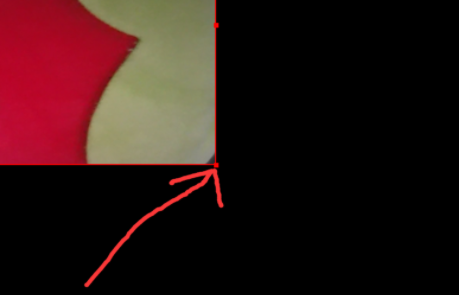
5、导入视频后,点击下方“确定”完成创建。
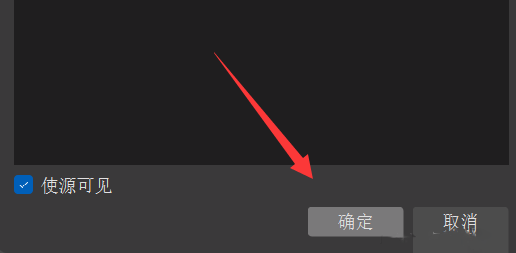
6、加下来去点击右边的“开始录制”。
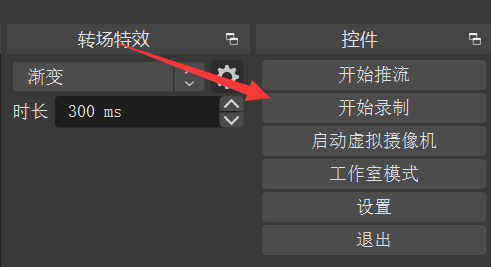
7、再点击弹出菜单里的“媒体源”。
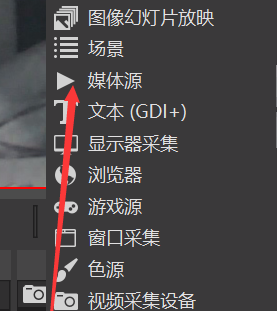
8、选择“添加现有”,再通过“浏览”找到刚刚录制的视频。
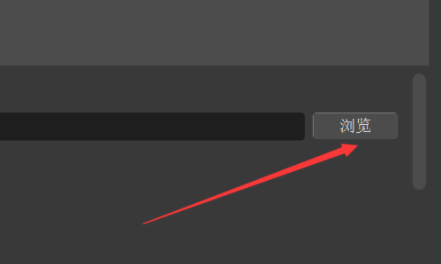
9、添加好之后,勾选上底部“循环”和“播放结束时不显示任何内容”并确定。
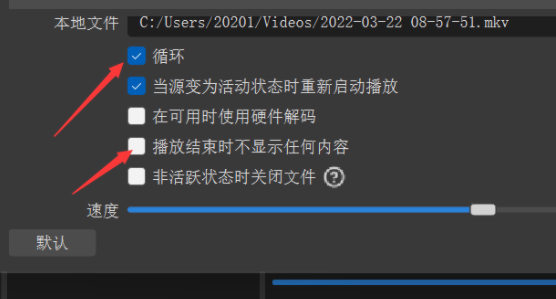
10、制作完后,先删除“视频采集设备”再选中“媒体源”并将它“激活”。
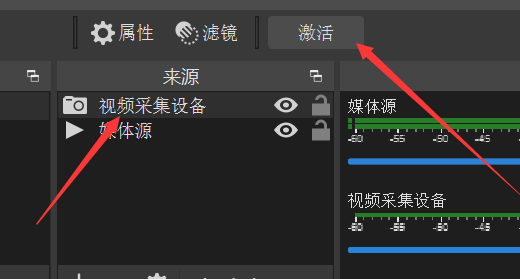
11、最后打开腾讯会议,点击“开启视频”,再选择带“OBS”的摄像头就可以了。
(上面1号是正面视频,2号是镜像视频)
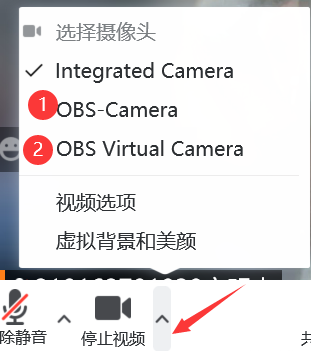
钉钉视频会议时音量忽大忽小怎么办?
钉钉作为我们日常办公必备的软件之一,在这里不少的用户们都会选择钉钉来进行视频会议,但是也有不少的用户们在询问钉钉视频会议时音量忽大忽小怎么办?下面就让本站来为用户们来仔细的介绍一下钉钉视频会议时音量忽大忽小问题解析吧。
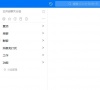
腾讯会议静音了为何还有声音怎么办?
腾讯会议可以帮助用户们快速的进行线上的聊天,但是也有不少的用户们表示腾讯会议静音了为何还有声音怎么办?用户们可以直接的打开腾讯会议,然后选择设置按钮下的音频设置来进行操作就可以了。下面就让本站来为用户们来仔细的介绍一下腾讯会议静音了为何还有声音解析吧。

微信上怎么进入钉钉会议?微信上用钉钉开会使用教程
微信上怎么进入钉钉会议?钉钉提供了一键分享到微信的功能,用户们可以直接的将会议分享到钉钉上,然后就可以直接的在微信上进入会议,大大的简化了会议流程,那么下面就让本站来为用户们来仔细的介绍一下微信上用钉钉开会使用教程吧。
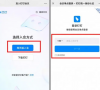
电脑腾讯会议云录制怎么导出?腾讯会议云录制怎么导出文件方法
腾讯会议可以帮助用户们进行多人会议,也有不少的用户们害怕错过一些重要的内容会选择录制会议,那么电脑腾讯会议云录制怎么导出?用户们可以直接的找到个人中心选项前去设置就可以了。下面就让本站来为用户们来仔细的介绍一下腾讯会议云录制怎么导出文件方法吧。

腾讯会议投屏到电视上为什么没有声音?
腾讯会议可以帮助有用户们快速的进行多人会议,其中腾讯会议还能投屏到电视上,不过也有不少的用户们在询问为什么腾讯会议投屏到电视上没有声音?那么这是怎么回事?下面就让本站来为用户们来仔细的介绍一下腾讯会议投屏到电视怎么解决声音问题吧。

腾讯会议无法安装怎么办?腾讯会议安装失败解决方法
腾讯会议是现在很多用户都会使用的软件,但是有些小伙伴出现了无法安装的问题,出现这种情况可能是安装包问题或者是所下载的版本和电脑不匹配导致的,那么这种情况应该怎么解决呢,本期的软件教程就来和广大用户们分享解决方法,有需要的用户欢迎来纯净之

腾讯会议共享屏幕黑屏怎么解决?腾讯会议共享屏幕黑屏解决步骤
我们很多用户在使用腾讯会议线上开会的时候,会使用共享屏幕的功能,但是有些用户在使用后出现了黑屏的问题,一般是没有选择显示的内容,或者是网络原因造成的,针对这个问题,今天小编就来分享具体的操作步骤,希望今天的软件教程内容可以给广大用户们带

腾讯会议不自动连接音频怎么解决?腾讯会议设置自动连接音频
现在很多企业都在使用腾讯会议这款软件,不少人都会直接在线上开启会议,有些用户进入后发现不会自动连接音频,导致没有任何的声音,那么要怎么设置才能够让音频自动进行连接,针对这个问题,今日的软件教程就来为广大用户们进行解答,接下来就让我们一起

腾讯会议电脑和手机能够同时使用吗问题解析
有些用户们会在会议的时候选择电脑端和手机端来同时使用,那么就有用户们再问了腾讯会议可以在电脑和手机同时使用吗?下面就让本站来为用户们来仔细的介绍一下腾讯会议电脑和手机能够同时使用吗问题解析吧。

腾讯会议怎么取消耳机模式?腾讯会议取消耳机模式方法
腾讯会议现在已经成为常用的视频会议办公工具之一,它具有一个耳机模式,但并不是所有人都喜欢使用耳机,因为戴着耳朵会很不舒服,那么腾讯会议耳机模式怎么取消呢?其实只要在声音设置里选择扬声器作为播放设备就可以了,下面分享设置步骤。

腾讯会议有回音怎么解决?腾讯会议有回音解决方法
腾讯会议现在已经成为常用的视频会议办公工具之一,它支持实时共享屏幕、支持在线文档的协作。近期有不少用户询问腾讯会议有回音怎么办?可能是多方面的问题,下面小编就给到大家详细介绍两种腾讯会议有回音的解决方法,感兴趣的话可以来看一看。

腾讯会议已锁定禁止加入怎么办?腾讯会议已锁定怎么解决方法
腾讯会议可以帮助用户们发起团体的视频会议,但是也有不少的用户们表示自己不能参与会议,其实是因为会议已锁定,禁止其他人的加入,那么腾讯会议已锁定禁止加入怎么办?接下来就让本站来为用户们来仔细的介绍一下腾讯会议已锁定怎么解决方法吧。

腾讯会议摄像头打不开怎么回事?腾讯会议摄像头打开是灰色
腾讯会议是一款专业好用的云视频会议办公软件,功能强大,一键预约、发起、加入会议,使用起来非常方便,有些用户加入了会议想要打开摄像头,但是发现打不开了,应该怎么处理呢?针对这一问题,本篇带来了详细的解决方法,分享给大家。

腾讯会议如何查看历史会议考勤?
腾讯会议是一款很多人都会使用的线上会议软件,稳定可靠,界面清爽简洁,支持在线文档协作,使用起来非常方便,有些用户想要具体查看历史会议考勤,应该怎么操作呢?针对这一问题,本篇带来了详细的教程,分享给大家,感兴趣的继续看下去吧。

腾讯会议的回放能在别的设备上导出吗?腾讯会议回放怎么下载教程
不少的用户们在使用腾讯会议的时候喜欢将会议录制下来方便下次查看,但是也有不少的用户们再问讯会议的回放能在别的设备上导出吗?答案是可以的,接下来就让本站来为用户们来仔细的介绍一下腾讯会议回放怎么下载教程吧。
