微软Surface Laptop Studio笔记本安装win11系统教程
微软Surface Laptop Studio笔记本通过从触控屏笔记本电脑、提供合适观看角度的显示屏,以及便携式画布之间顺畅转换,为处理繁重工作负载提供优异性能表现,但是也有不少的用户们在询问这款笔记本要怎么重装win11系统?下面就让本站来为用户们来仔细的介绍一下微软Surface Laptop Studio笔记本安装win11系统教程吧。

更新日期:2023-10-16
来源:纯净之家
有用户感觉当前windows系统的功能和体验比较不足,想要更新为最新版本的Windows 11。那么win11怎么安装或者说升级呢?无需使用U盘,只需简单几步即可完成安装,下面给大家提供2种方法教程,希望对大家有所帮助。
方法一:微软官方全新安装Win11系统
1、我们需要进到微软Win11下载界面下载创建Windows 11可引导媒体的工具。然后启动工具,根据操作提示创建可引导的U盘或DVD进行安装。
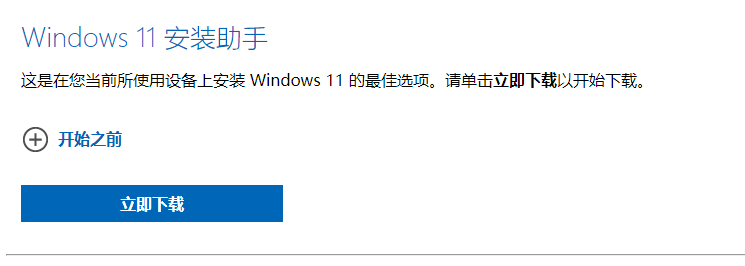
2、将创建的u盘连接到电脑,在出现设置Windows的界面中,设置“要安装的语言”、“时间”和“输入法”等。
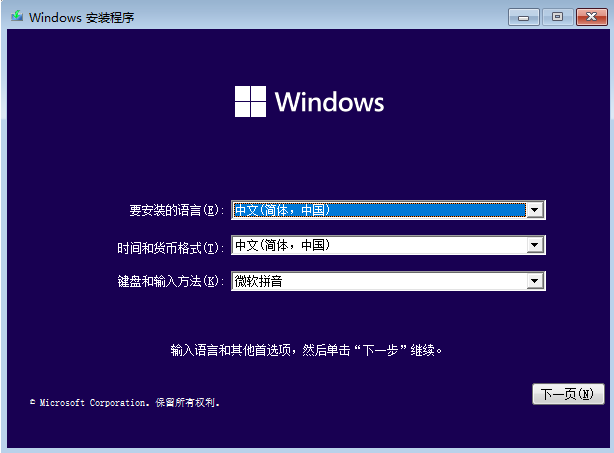
3、点击“现在安装”。
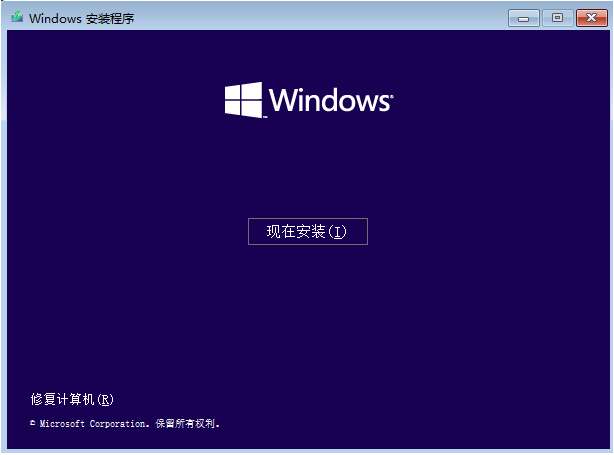
4、输入产品密钥(若没有,则选择“我没有产品密钥”),然后选择“自定义:仅安装Windows(高级)”。
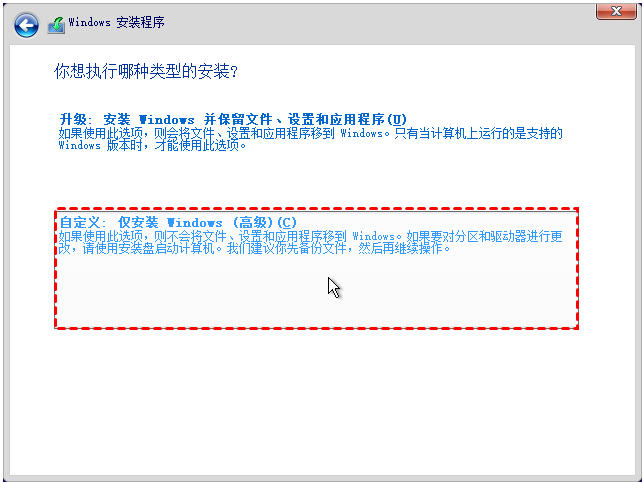
5、选择安装Windows的磁盘,进入“下一页”。
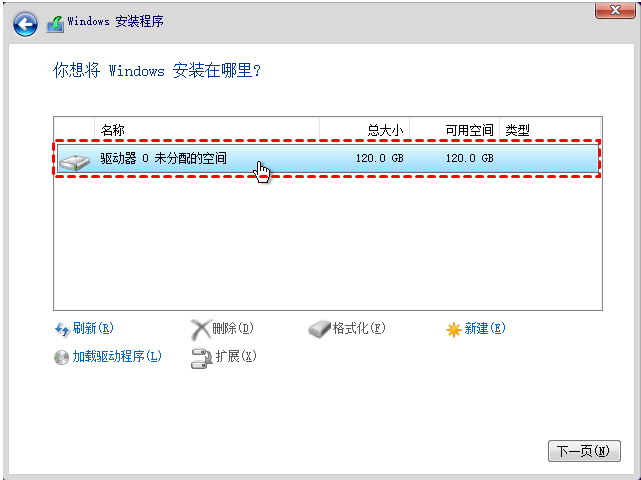
6、继续根据提示进行简单的设置,等待安装完成。
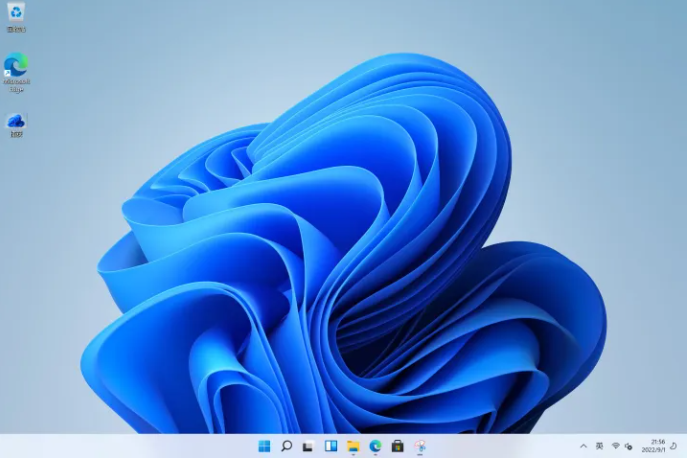
方法二:使用安装工具
1、首先,下载系统之家装机大师;下载完毕后,关闭所有的杀毒软件,然后打开软件,软件会进行提示,仔细阅读后,点击我知道了进入工具。
2、进入工具后,工具会自动检测当前电脑系统的相关信息,点击下一步。
3、进入界面后,用户可根据提示选择安装Windows11 64位系统。注意:灰色按钮代表当前硬件或分区格式不支持安装此系统。
4、选择好系统后,等待PE数据和系统的下载。
5、下载完成后,系统会自动重启系统。
6、重启系统后,系统会默认进入PE环境,进入后,系统将会自动进行备份还原,等待完成。
7、系统备份还原完成后,会开始系统自动安装,安装完成自动重启后即可进入系统。
微软Surface Laptop Studio笔记本安装win11系统教程
微软Surface Laptop Studio笔记本通过从触控屏笔记本电脑、提供合适观看角度的显示屏,以及便携式画布之间顺畅转换,为处理繁重工作负载提供优异性能表现,但是也有不少的用户们在询问这款笔记本要怎么重装win11系统?下面就让本站来为用户们来仔细的介绍一下微软Surface Laptop Studio笔记本安装win11系统教程吧。

新手怎么一键安装win11 23h2最新版系统?
不少的用户们都想将自己电脑升级成win11 23h2系统,相信也有很多的用户们都不会重装系统,下面小编就来为用户们来介绍一个最简单的安装方式,就算用户们是新手小白也能完美的重装,下面就让本站来为用户们来仔细的介绍一下新手小白一键安装win11 23h2系统教程吧。

惠普暗影精灵7怎么重装系统win11?暗影精灵7重装win11系统教程
惠普暗影精灵7采用了16 1英寸1920x1080(1款) 笔记本重量 2 32Kg在加上高性能的硬盘使得这款系统受到了很多用户们的喜爱,但是由于惠普暗影精灵7预装的是win10系统,不少的用户们都在询问惠普暗影精灵7怎么重装系统win11?你阿么不清楚的用户们可以来本站看看相关的暗影精灵7重装win11系统教程吧。
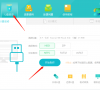
普通电脑如何安装WIN11系统?win11安装教程图解
很多用户家里的电脑就是普通的台式电脑,之前使用的是Win10系统,自从Win11推出之后,想要安装到最新的Win11系统,但是不知道应该怎么重装,借助石大师装机大师软件会很方便,就此,本篇带来了详细的安装教程,分享给大家,快来看看吧。

电脑系统安装win11系统的方法(免U盘,新手适用)
虽然Win11系统已经推出一段时间了,但是还有一些用户处于观望状态,不知道要不要更新升级,对于想要升级Win11系统的用户来说,有没有简单易上手的安装方法呢?其实是有的,本篇推荐借助系统之家装机大师软件,一键安装免U盘,很适合新手,一起看看吧。
