如何操作win7旗舰版升级win11?
win11已经推出很长一段时间了,运行逐渐稳定,有win7旗舰版的用户打算升级到win11系统,要怎么操作呢?下面就跟着小编一起来看看win7旗舰版升级win11图解教程吧。

更新日期:2023-10-13
来源:纯净之家
windows7旗舰版怎么升级到win10?随着win10系统的不断升级更新,很多用户都想将windows7旗舰版系统升级,但是我们应该如何操作呢?其实很简单,今天小编就给大家带来了win7系统升级win10教程的两种方法,下面一起来看看吧。
方法一
1、首先打开控制面板,点击打开“系统和安全”。
2、在Windows update的界面,点击“检查更新”。
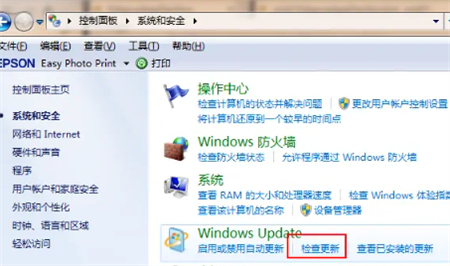
3、如果检测到的更新包中存在Win10系统的升级包的话,点击安装。
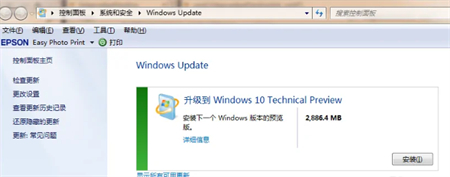
4、下载win10安装包完成之后,大家根据系统提示进行操作即可。
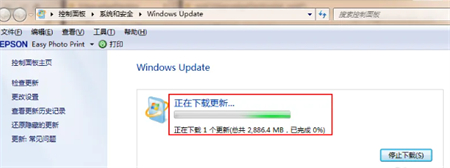
方法二
1、下载【系统之家装机大师】。下载完毕后,关闭所有的杀毒软件,然后打开软件,软件会进行提示,仔细阅读后,点击我知道了进入工具。

2、进入工具后,工具会自动检测当前电脑系统的相关信息,点击下一步。

3、进入界面后,用户可根据提示选择安装Windows10 64位系统,点击下一步。

4、选择好系统后,待PE数据和系统的下载。

5、下载完成后,系会自动重启系统。

6、重启系统后,电脑将会进入一个启动项的选择,这时我们选择【XTZJ_WIN10_PE】回车。

7、进入后,系统将会自动进行备份还原,等待完成。

8、系统备份完成后,将会再次重启,自动进入系统安装界面,这时等待系统安装完成就大功告成了。

如何操作win7旗舰版升级win11?
win11已经推出很长一段时间了,运行逐渐稳定,有win7旗舰版的用户打算升级到win11系统,要怎么操作呢?下面就跟着小编一起来看看win7旗舰版升级win11图解教程吧。

2023年win7还能升级win10吗?老电脑建议装win10系统吗?
随着现在科技的发展,操作系统也是一直在更新换代,不少的win7用户们想将自己的系统升级到win10或者是其他版本,可以吗?用户们可以根据自己的电脑硬件来进行安装,不清楚怎么安装的用户们可以来本站看看老电脑建议装win10系统吗的相关攻略吧。

win7旗舰版如何升级到win10系统版本?
win7旗舰版如何升级到win10系统版本?win7旗舰版系统是微软的经典操作系统。该系统win7功能相对全面,稳定性也很好。但是win10系统的功能更加的全面,有用户想要升级。其实可以选择直接安装Win10镜像,下面一起来看看具体步骤吧。
