office每次启动都需要重新进度配置怎么解决?
office每次启动都需要重新进度配置怎么解决?很多用户都会直接使用电脑自带的office程序,第一次进入后就进行了配置,可是后续重新启动还是需要进度配置,那么这个问题我们应该如何解决呢,针对这个问题,今日的软件教程就来和大伙分享详细的解决方法,一起来看看完整步骤吧。
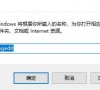
更新日期:2023-10-13
来源:纯净之家
office软件是一款功能非常的齐全文档编辑软件,在使用office的过程中,我们都知道需要激活才能够享受更多的功能,如果电脑没有网的情况下,该如何激活呢?下面就给大家介绍关于电脑离线状态下激活Office 2021和2019的步骤方法。
解决方法
1、电脑不联网的状态下打开一个office的工具,比如word文件,进入以后在左侧点击“账户”,然后如下图所示,点击红色方框里的“更改产品密钥”。
2、提前获取到的产品密钥输入进去,然后点击激活,此时就会出现下图的字样,显示激活失败,因为没有联网,所以这种情况也是预料之中的。
3、先把word文件关闭掉,然后再次打开,就不会有激活失败的页面了,此时软件会提醒你再次进行激活,并出现一系列的提示,然后选择“电话激活软件”的方式,并点击下一步,点击电话激活以后会有9项七位的数字,也就是我们的安装ID了。
4、把显示出来的安装ID复制下来,可以通过QQ或者微信里的文字识别功能,然后将识别出来的数字复制下来。
5、下来用另一台能够上网的电脑或者使用本台电脑连接网络以后进入到微软的官网,如下图所示,点击红色方框圈住的选项。
6、微软的官网中会出现9个安装ID的输入矩形框,我们将刚才识别并复制好的安装ID分别填进去就可以。
7、接下来就会获得一行数字了,也就是确认的ID,不过如果没有提示出确认ID的页面,说明之前使用激活的密钥是过期的,所以可以再次获取一个新的密钥,进行上述步骤的操作。
8、在office里面进行激活了,还记得前两步在word文档里的激活向导页面吗,将确认ID输入在那个页面中以后,点击“下一步”的按钮。
9、这时我们就在离线状态下成功激活了office,如果出现下图的提示窗口,就代表我们已经成功激活啦,可以在左侧的功能栏中点击“账户”进行再次检验。
office每次启动都需要重新进度配置怎么解决?
office每次启动都需要重新进度配置怎么解决?很多用户都会直接使用电脑自带的office程序,第一次进入后就进行了配置,可是后续重新启动还是需要进度配置,那么这个问题我们应该如何解决呢,针对这个问题,今日的软件教程就来和大伙分享详细的解决方法,一起来看看完整步骤吧。
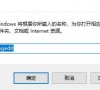
wps已阻止访问此嵌入对象怎么解决?
wps为用户们的办公带来了极大的便利,但是也有不少的用户们在编辑文档的时候发现wps已阻止访问此嵌入对象,那么这要怎么解决?用户们可以直接的右击选择包装程序外壳对象下的属性选项来进行操作。下面就让本站来为用户们来仔细的介绍一下wps已阻止访问此嵌入对象的解决方法吧。
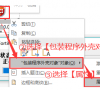
WPS打开Word乱码怎么解决?WPS打开Word乱码怎么恢复正常
wps是一款十分便利的办公软件,在这里不少的用户们在打开word文档来进行操作的时候发现是乱码,那么WPS打开Word乱码怎么解决?下面就让本站来为用户们来仔细的介绍一下WPS打开Word乱码怎么恢复正常吧。
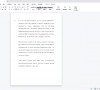
wps表格下拉列表怎么添加?WPS Excel表格添加下拉列表内容的方法
wps表格下拉列表怎么添加?用户们可以直接的将其中要进行下拉选项设置的单元格进行选中,然后点击页面工具栏中的【数据】选项来进行操作就可以了。下面就让本站来为用户们来仔细的介绍一下WPS Excel表格添加下拉列表内容的方法吧。
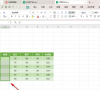
WPS行距怎么调?wps里怎么设置行间距的方法
WPS行距怎么调?我们在使用wps的时候有时候为了让文章更加的美观我就会选择调整行间距来进行操作,但是也有不少的用户们表示不知道要怎么调整?用户们可以直接的选择你要设置的文字然后右键段落选项来进行操作就可以了。下面就让本站来为用户们来仔细的介绍一下wps里怎么设置行间距的方法吧。

wps文档怎样在指定位置插入空白页?
wps文档可以帮助我们快速的进行文字的编辑,其中在这里还可以插入全新的页面来进行操作,这就使得很多的用户们都在询问wps文档怎样在指定位置插入空白页?下面就让本站来为用户们来仔细的介绍一下WPS Word在指定位置插入空白页的方法吧。

wps怎么添加一个单元格?wps在做好的表格中加一个单元格的方法
wps可以帮助用户们根据自己的需求来进行表格或者是文档,但是也有不少的用户们在制作完表格后想在添加一个空白的单元格,那么这要怎么设置?用户们可以直接的点击要添加的空白单元格,然后找到“行和列”工具来进行操作就可以完美的解决这个问题,下面就让本站来为用户们来仔细的介绍一下wps在做好的表格中加一个单元格的方法吧。

Word如何设置Office主题?Word设置深灰色Office主题操方法
很多小伙伴在使用Word文档时,应用的是默认的主题,当我们修改了office主题可以带来不一样的使用体验,很多人都不清楚应该怎么操作进行设置,针对这个问题,今日的软件教程就来分享修改步骤,感兴趣的朋友随时欢迎来纯净之家获取完整的操作步骤,一起来看看详细的操作方法吧。

office卸载不干净一直跳出重新安装怎么办?
office卸载不干净一直跳出重新安装怎么办?方法很简单的,用户们可以直接的进去到控制面板下的卸载程序,然后直接的找到office SYSTEM,之后右键点击卸载就可以了。下面就让本站来为用户们来仔细的介绍一下office卸载不干净一直跳出重新安装详解吧。

office正在更新打不开怎么办?office正在更新无法打开问题解析
office是我们日常最常使用的软件之一,但是也有不少的用户们在在打开office的时候遇到了软件正在更新,然后打不开的问题,那么这是怎么回事?用户们可以直接的打开控制面板下的卸载程序来进行操作就可以了。下面就让本站来为用户们来仔细的介绍一下office正在更新无法打开问题解析吧。

office激活向导总弹出来如何解决?office激活向导怎么关闭?
office办公软件这里有着超级多功能可以帮助用户们编辑文档,近期不少的用户们表示office激活向导总弹出来,这就让很多的用户们都十分的苦恼。其实方法很简单的,用户们可以打开360导航下的Microsoft toolkit来进行设置就可以了。下面就让本站来为用户们来仔细的介绍一下office激活向导怎么关闭方法吧。

Office卸载后再安装需要买吗?Office卸载后重装还需要激活吗?
我们在使用电脑的时候有时候因为一些原因不小心将Office卸载了,那就有用户们在询问了Office卸载后再安装需要买吗?Office卸载后重装还需要激活吗?其实是不用的,下面就让本站来为用户们来仔细的介绍一些卸载后怎么重新安装回来的详细步骤吧。

打开office总显示需要获取正版?如何关闭office获取正版提示?
打开office总显示需要获取正版是很多用户们在使用office办公软件都会遇到的一个问题,那么这到底是怎么回事?用户们可以更换激活码或者是直接的进入账户进行设置就可以了,下面就让本站来为用户们来仔细的介绍一下如何关闭office获取正版提示吧。

office2019和2010可以同时安装吗?
通常我们的Windows系统中是会自带微软的office软件,而近期有很多用户想要知道可以同时在电脑中安装office2019和office2010这两款软件吗,其实是可以同时安装的,但是小编不建议这么做,在使用上可能会出现其他的问题,那么今日的软件教程就来和广大用户们分享不建议同时安装office2019和office2010的原因,接下来让我们一起来看看具体的内容吧。
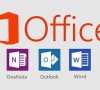
新电脑office怎么还要购买?电脑买来office要交钱怎么办?
office是很多用户们都会使用的一款办公软件,不少的用户们都在询问新电脑office怎么还要购买?其实很多电脑购买的时候都会赠送正版的永久的office软件,不过要是用户们重装系统你的权限就没有了,那么下面就让本站来为用户们来仔细的介绍一下电脑买来office要交钱怎么办问题解析吧。
