惠普驱动安装不上怎么回事?惠普驱动程序无法安装如何解决?
我们在使用打印机的时候是需要安装驱动的,近期也有不少的惠普用户们在询问小编惠普驱动安装不上怎么回事?下面就让本站来为用户们来仔细的介绍一下惠普驱动程序无法安装如何解决吧。
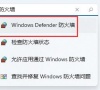
更新日期:2023-10-07
来源:纯净之家
大家都知道,为了保证打印机的正常运行,需要在电脑上安装相应的打印机驱动。如果需要在多台电脑上安装同一个型号的打印机驱动程序,就可以将已经安装好的驱动程序复制到其他电脑上,节省更多的时间。下面就来看看怎样把电脑里的打印机驱动复制到另一台电脑的详细教程。
操作步骤如下:
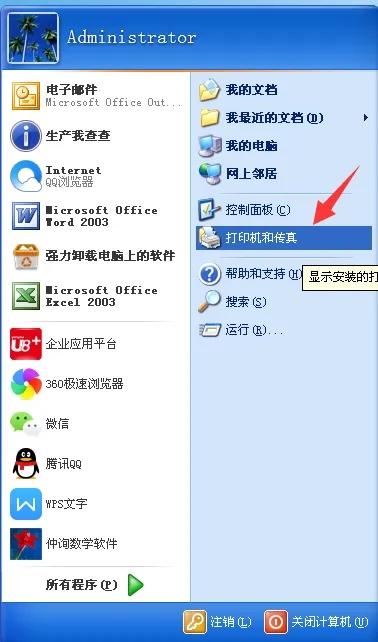
1、在需要复制打印机驱动的电脑上,点击Win建,选择【打印机和传真】功能。
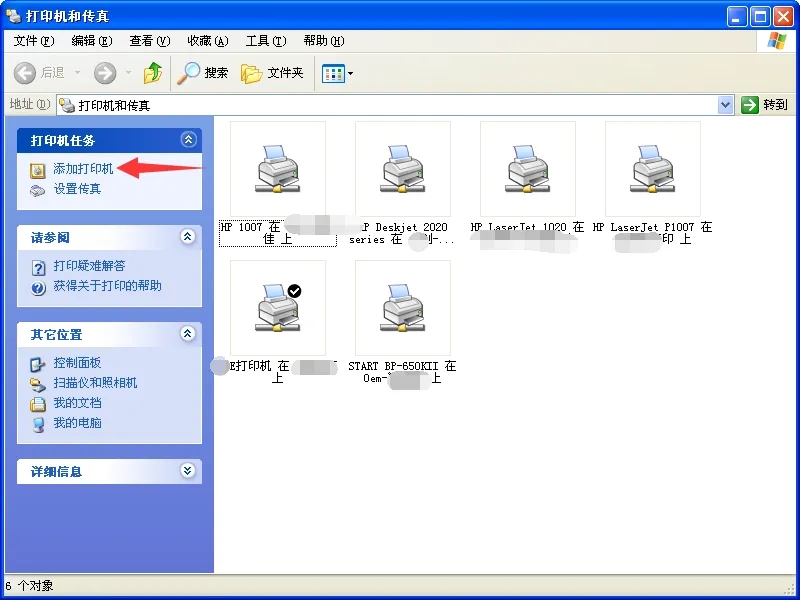
2、在打印机和传真窗口,选择【添加打印机】选项。
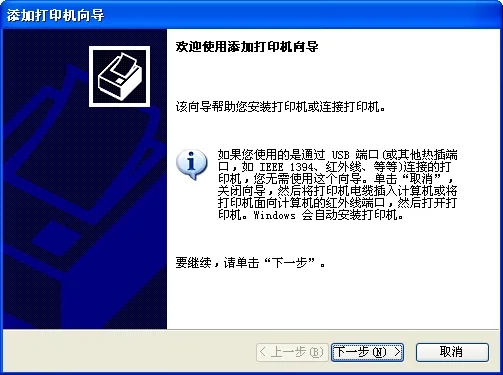
3、在打印机向导中,选择下一步即可。
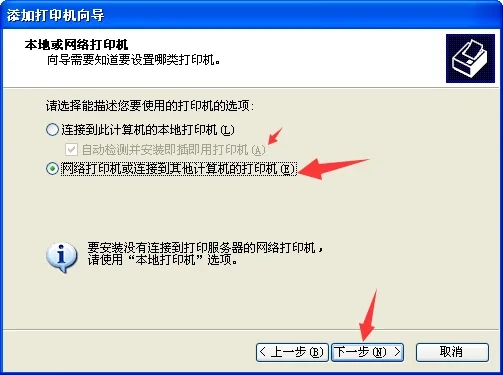
4、选择【网络打印机或链接到其他计算机的打印机】选项。
注:如果是本地打印机,则无需专门添加,只需要连接上则会自动安装驱动。
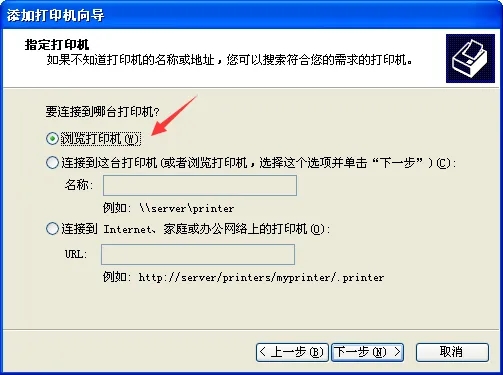
5、选择【浏览打印机】选择。
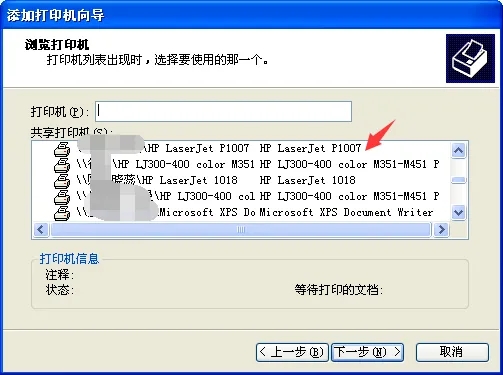
6、在弹出的界面中,选择想要复制的打印机名称,选择后点击下一步。

7、界面会提醒:即将自动安全打印机驱动,是否安装,点击【是】确认安装即可。
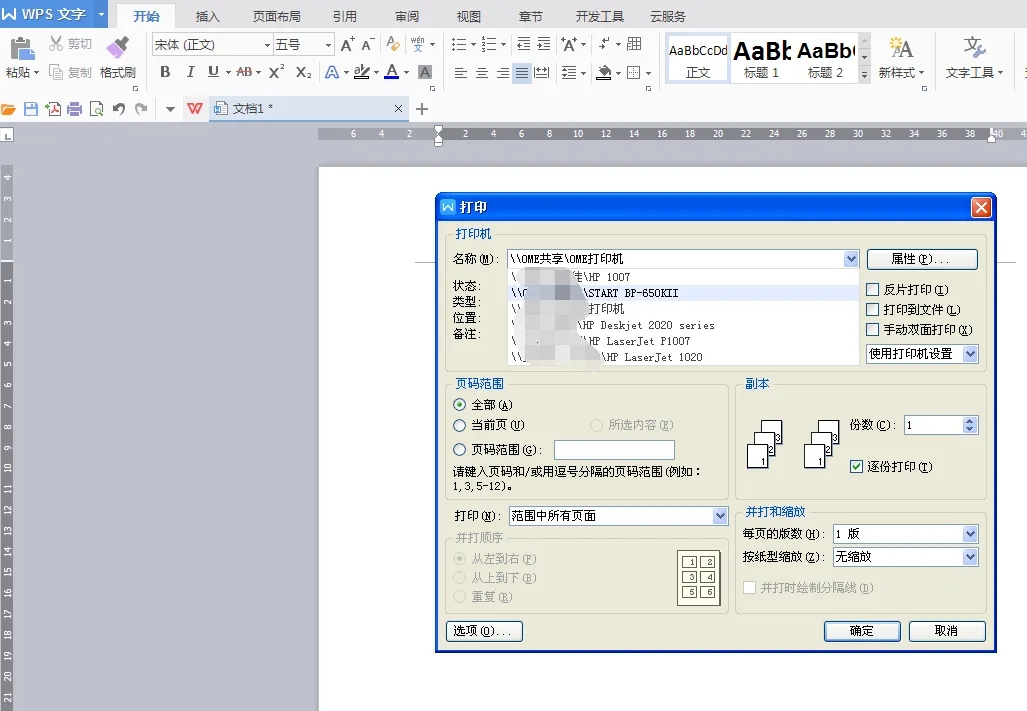
8、完成打印机驱动的安装,在打印的时候,选择对应的打印机名称即可打印。
注:这种方式会自动安装打印机驱动,并且可以直接使用该打印机。
惠普驱动安装不上怎么回事?惠普驱动程序无法安装如何解决?
我们在使用打印机的时候是需要安装驱动的,近期也有不少的惠普用户们在询问小编惠普驱动安装不上怎么回事?下面就让本站来为用户们来仔细的介绍一下惠普驱动程序无法安装如何解决吧。
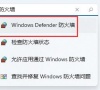
怎么使用驱动总裁安装打印机驱动?驱动总裁安装打印机驱动方法
我们有些小伙伴在使用电脑的时候需要安装打印机驱动,想要通过驱动总裁来进行下载安装,但是不知道具体的操作方法,我们需要先进行驱动检测,会自动识别缺失的驱动程序,直接安装即可,为了方便广大用户们操作,今天纯净之家小编就来分享具体的操作步骤,

详解打印机驱动删除及重新安装教程
在使用打印机打印文件的时候,可能会遇到打印机无法正常工作的情况,这时候,可以尝试卸载打印机驱动并重装的方法。如果打印机驱动没有卸载干净,也会导致新的打印机驱动无法安装,那么下面就来看看详细的打印机驱动删除及重新安装教程吧。

戴尔打印机驱动怎么安装?戴尔打印机驱动怎么安装方法
戴尔打印机驱动怎么安装?不少的用户们在购买完戴尔打印机后发现不知道要怎么下载打印机驱动软件,下面就让本站来为用户们来仔细的介绍一下戴尔打印机驱动怎么安装方法吧。

惠普打印机怎么安装驱动?详细步骤教程
想要使用打印机,需要在电脑上安装相应的打印机驱动,才能保证打印机的正常运作。那么打印机驱动怎么安装?今天小编要跟大家介绍的就是惠普打印机驱动安装步骤详细图解。

360驱动大师怎么安装打印机驱动?360驱动大师安装打印机驱动的方法
360驱动大师怎么安装打印机驱动?我们在使用电脑打印东西的时候就会使用到打印机驱动来进行连接,不少的用户们不清楚打印机驱动哪里下载,下面就让本站来为用户们来仔细的介绍一下360驱动大师安装打印机驱动的方法吧。

戴尔打印机驱动怎么安装?戴尔打印机驱动安装教程
最近有一些用户在购买了戴尔打印机之后,不知道该怎么下载戴尔打印机的驱动软件,因为只有安装好驱动,打印机才能连接电脑正常使用,这个问题其实并不困难,本篇文章小编就来给大家介绍一下具体的操作步骤,希望对需要的小伙伴有所帮助。

安装打印机驱动老是提示识别不到USB如何解决?
打印机是办公和生活中必不可少的设备,但是有不少用户在安装打印机驱动时,收到提示USB连接识别不到,这是怎么回事?出现这种情况有好几种原因,下面小编就给大家带来详细的内容,一起来看看吧。

安装打印机驱动找不到打印机型号怎么回事?(解决办法)
在生活中经常会用到打印机,有了打印机,就要给打印机安装驱动,否则打印机是无法工作的。但是有用户发现安装打印机驱动时,找不到打印机型号,这该怎么办?今天就教大家如何操作,才能够正确安装打印。

打印机驱动不小心删了怎么办?打印机驱动误删的快速恢复方法
打印机驱动是连接计算机和打印机的重要组成部分,如果误删了驱动程序,那么就无法正常使用打印机了。那么要如何恢复误删的打印机驱动呢??下面小编就给大家整理了几种解决方法,快来试试吧。

打印机驱动怎么卸载干净?打印机驱动彻底卸载方法分享
打印机驱动怎么卸载干净?我们的电脑连接打印机都需要安装驱动,有时候驱动出现问题重装安装就需要要原来的彻底卸载干净,以免安装的时候出现冲突,那么今日的教程内容,小编就来和大伙分享打印机驱动彻底卸载的方法,一起来看看详细操作步骤吧。

惠普HP1020打印机驱动安装不上怎么解决?
惠普HP1020打印机驱动安装不上怎么解决?最近有用户询问这个问题,打印机是办公中经常需要用到的设备,有些用户在使用打印机的时候遇到了驱动安装不上的情况,应该怎么处理呢?针对这一问题,本篇带来了详细的教程,分享给大家。

惠普打印机驱动怎么安装?惠普打印机驱动安装步骤图解
惠普打印机驱动怎么安装的?我们日常办公中经常需要用到打印机,能快速打印我们所需要的文件材料,但要想电脑与打印机正常运作,需要安装好对应的驱动程序,那么惠普打印机驱动安装步骤是怎样的,请浏览小编带来的教程,看完就明白了。

爱普生打印机驱动如何在官方下载
现在的很多设备想要正常运转就必须得有驱动支持,所以如果您购买的有相关设备如果无法使用请检查驱动是否正常安装.今天我们要聊的是爱普生打印机驱动如何在官方下载的问题,以方便解决打印机驱动下载的问题.
