win10系统explorer.exe无响应桌面卡死如何解决?
win10系统explorer exe无响应桌面卡死如何解决?这个问题也是很多用户都会遇到的,每当explorer exe无响应时,我们很多桌面的操作就会收到限制,导致无法正常运行使用,关于这个问题,今天纯净之家小编就为大伙带来两种亲测有效的解决方式,有兴趣的小伙伴可以来查看本期win10教程分享出来的内容,接下来让我们一起来了解看看吧。
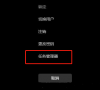
更新日期:2023-10-07
来源:纯净之家
explorer.exe是Windows的文件资源管理器,主要用于管理Windows的图形外壳,包括桌面和文件管理,禁用该程序容易导致Windows图形界面无法使用。那么explorer.exe已禁用要如何重新开启?下面小编就给大家介绍详细的解决办法。
方法一:
1、找到键盘上的“Ctrl+Alt+Del”组合键即可打开),打开任务管理器。
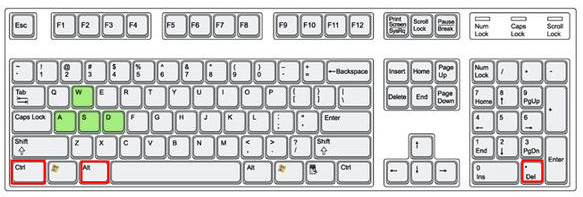
2、弹窗中找到左上角“文件”下方的“运行新任务”。
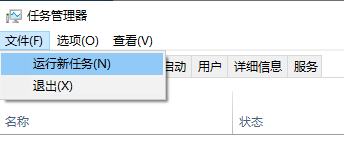
3、输入框中输入“explorer.exe”,“确定”后,查看是否恢复。
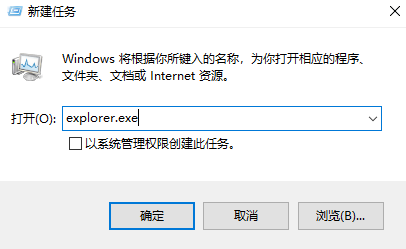
方法二:
1、重启电脑查看是否恢复,若还没有恢复则使用“win+R”键打开运行窗口。
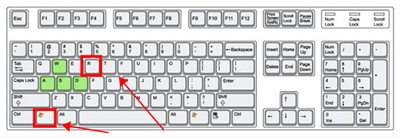
2、弹窗中输入命令“regedit”单击确定或者按下回车键打开注册表编辑器。
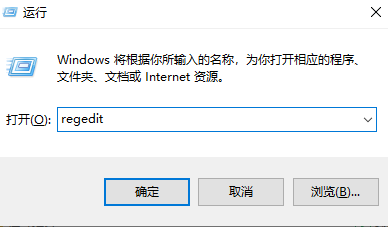
3、依次找到“HKEY_LOCAL_MACHINE\SOFTWARE\Microsoft\Windows NT\CurrentVersion\Winlogon”的位置,然后查看右侧窗口的Shell值是否为“Explorer.exe”。
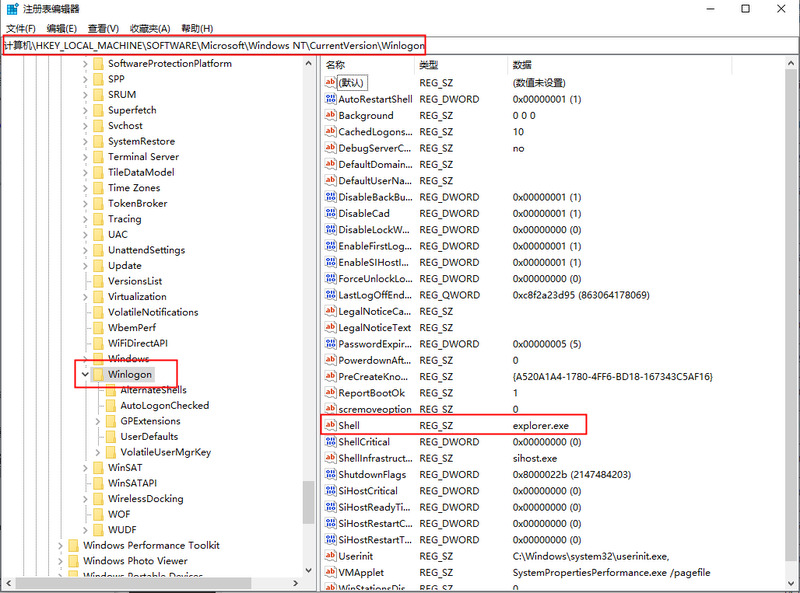
4、若不是,则双击Shell值,在下方“数值数据”中输入“Explorer.exe”,单击确定选项并重启电脑。
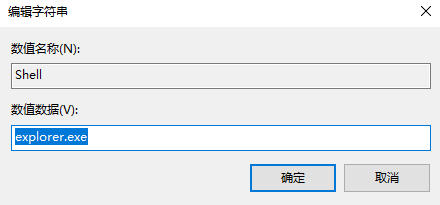
5、若右侧窗口中没有Shell值,则右侧窗口空白处,右键单击选择“新建”→“字符串值”,右键重命名为“Shell”。
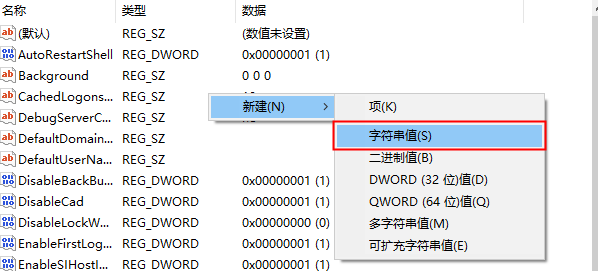
6、同样的双击打开该值,在下方“数值数据”中输入“Explorer.exe”,确定并重启查看是否恢复。
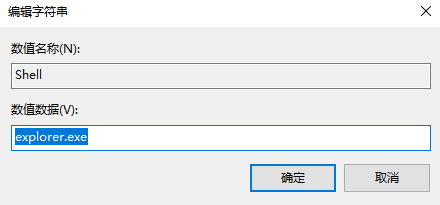
方法三:
1、若重启电脑还是没有恢复,则打开“我的电脑”,找到C:\Windows文件夹目录中的“explorer.exe”进程文件查看是否正常,若受损则需要重新下载“explorer.exe”进程文件。
2、下载后,将“explorer.exe”进程文件重新添加到“C:\Windows”文件夹目录中。
3、若是用户电脑无法正常运行,则使用U盘拷贝其他人的C:\Windows文件夹中的“explorer.exe”进程文件。
4、插入U盘,按下电源键,等屏幕亮起后反复按下“F8”键进入安全模式中,然后使用同样的方法将U盘中的“explorer.exe”进程文件,添加到你的C:\Windows文件夹中即可恢复。
方法四:
使用第三方杀毒软件全盘扫描查杀木马病毒,或者还原系统,或者进行系统重装。
win10系统explorer.exe无响应桌面卡死如何解决?
win10系统explorer exe无响应桌面卡死如何解决?这个问题也是很多用户都会遇到的,每当explorer exe无响应时,我们很多桌面的操作就会收到限制,导致无法正常运行使用,关于这个问题,今天纯净之家小编就为大伙带来两种亲测有效的解决方式,有兴趣的小伙伴可以来查看本期win10教程分享出来的内容,接下来让我们一起来了解看看吧。
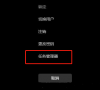
explorer.exe无响应桌面卡死修复不了的解决方法
explorer exe是Windows的文件资源管理器,如果这个程序产生错误的话就会直接的导致电脑图形界面不能使用,那么explorer exe无响应桌面卡死怎么办?方法很简单的,用户们可以直接的选择任务管理器下的Windows资源管理器,然后点击重启就可以了。下面就让本站来为用户们来仔细的介绍一下explorer exe无响应桌面卡死修复不了的解决方法吧。
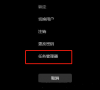
Win10提示explorer.exe应用程序错误如何解决?
最近有Win10用户发现电脑开机桌面上不显示任何的软件图标,并且提示explorer exe应用程序错误,这是怎么一回事?如果遇到这个问题,可以试试小编带来的解决办法,说不定可以帮到你。
