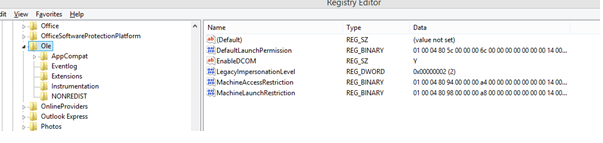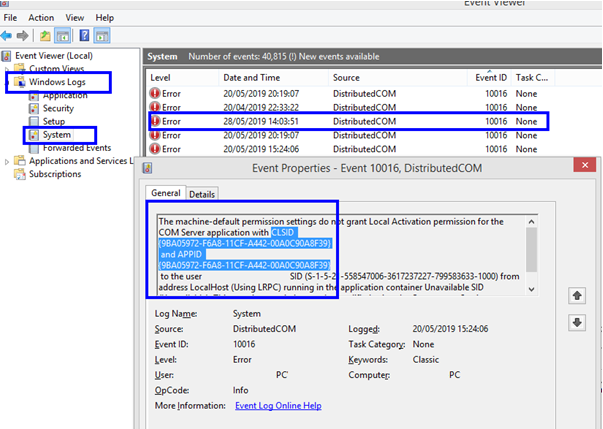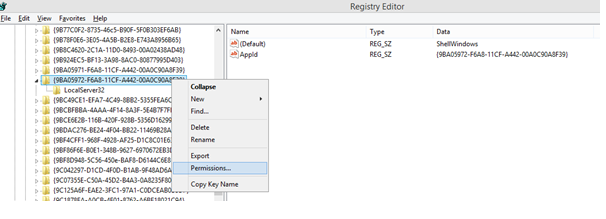win10系统distributedcom事件10016蓝屏如何彻底解决
更新日期:2023-09-28
来源:纯净之家
win10系统distributedcom事件10016蓝屏如何彻底解决?蓝屏是很多用户们在使用电脑的过程中都会遇到的一个故障,导致蓝屏的问题很多,那么用户们遇到distributedcom事件10016蓝屏要怎么办?下面就让本站来为用户们来仔细的介绍一下如何彻底解决这个问题吧。
win10系统distributedcom事件10016蓝屏如何彻底解决
方法一:
步骤 1、按Windows + R打开运行框并键入Regedit、单击确定以打开 Windows 注册表编辑器。
步骤 2、一旦注册表窗口打开,单击左上角的文件选项卡,然后从下拉列表中选择导出以将注册表备份保存在硬盘上。
注意:以下步骤将不会产生任何结果或修复错误事件 ID 10016、它不会对你的系统造成任何不利影响。
步骤 3、导航到HKEY_LOCAL_MACHINE\SOFTWARE\Microsoft\Ole、此路径可以从此处复制并粘贴到注册表窗口顶部的地址栏中。
步骤 4、到达上述地址并单击左侧面板中的 Ole 并从右侧面板中删除四个注册表项。
步骤 5、你已删除该文件,单击文件,然后单击退出以关闭注册表编辑器。
步骤 6、重新启动系统并观察是否再次在 Windows 10 中出现 DistributedCOM 错误 10016。
方法二:
步骤 1、在任务栏左下角的搜索框中键入“事件查看器”,然后单击相关结果以在你的系统上启动事件查看器。
步骤 2、找到 Windows 日志,然后单击系统、这将显示你计算机中发生的所有错误、尝试找到事件 ID 为 10016 的 DistributedCOM 错误的最后一个错误条目、双击该条目以展开错误消息。
步骤 3、将打开一个新窗口,其中将包含有关错误的大量信息、请注意,在顶部框中,将有一个CLSID和一个带有随机字母数字字符串的APPID 。
步骤 4、虽然无法编辑该框,但你可以突出显示并复制 CLSID 和 APPID,然后将它们粘贴到 Word 或文本文档中(使用 CTRL + C 复制)。
步骤 5、打开注册表编辑器并导航到以下路径。
HKEY_CLASSES_ROOT\CLSID \在此处粘贴你的 CLSID。
注意:你可以将上述路径复制并粘贴到注册表的地址栏中、不要忘记在此处从你的计算机中添加 CLSID 值、在我的情况下,该值为 {9BA05972-F6A8-11CF-A442-00A0C90A8F39},因此最终路径如下所示:
HKEY_CLASSES_ROOT\CLSID\ {9BA05972-F6A8-11CF-A442-00A0C90A8F39。
步骤 6、到达 CLSID 的路径后,检查其下方列出的 APPID 列表、比较你从事件查看器复制的 APPID。
注意:这也会告诉你哪个服务导致了错误、正如你在随附的屏幕截图中所见,Shell Windows 服务是事件 ID 为 10016 的 DistributedCOM 错误的原因。
步骤 7、现在,我们已经比较了 APPID 并确认了 CLSID,你可以在左侧面板中右键单击 CLSID、从上下文菜单中,单击权限以打开一个新窗口。
步骤 8、接下来,单击管理员并选择下面的编辑按钮、你现在可以选择切换到基本权限到完全控制,然后单击确定并应用。
步骤 9、重新启动计算机。
步骤 10、电脑重启后,在任务栏的搜索框中输入“组件服务”,打开相关应用程序。
步骤 11、在此窗口中,单击左窗格中的计算机,然后在其下方找到我的电脑和 DCOM 配置。
步骤 12、单击 DCOM Config 后,你将找到可以使用 DCOM 的各种服务的列表、通过在注册表编辑器和 APPID 中发现的名称找到服务。
步骤 13、右键单击服务并选择属性,然后选择安全。
步骤 14、找到启动和激活权限并选择编辑-添加-添加本地服务-应用、不要忘记勾选本地激活框,然后单击确定。
步骤 15、重新启动计算机,你将不会在 Windows 10 中收到有关此服务的 DistributedCOM 错误 10016、如果其他服务导致此错误,那么你也必须重复该流程或服务的所有步骤。