官方安装助手升级Windows11正式版方法
用户想要体验Windows11正式版的强大功能,这时候可以通过官方安装助手完成系统的升级操作。但是,许多新手用户不清楚具体的操作步骤?接下来,小编给大家详细介绍官方安装助手升级Windows11正式版的方法步骤,整个过程简单快捷,让你的电脑焕然一新。

更新日期:2023-09-22
来源:纯净之家
Win11怎么更新22H2?微软Windows 11正在不断的更新,带来了众多优化与新功能,首先在性能方面针对处理器的大小核设计进行了性能优化,在使用体验方面简单易用性,从简洁直观界面设计到贴靠布局,上手体验很好好。下面来为大家分享两种更新方法。
方法一:使用安装助手升级
您可以使用安装助手将 Windows 10 或 Windows 11 21H2 升级到 Windows 11 22H2。
要使用安装助手工具升级到 Windows 11 22H2,请使用以下步骤:
1、下载Win11安装助手[下载链接]。
2、下载完成后,打开文件所在文件夹,右键点击程序包,选择以管理员身份运行。
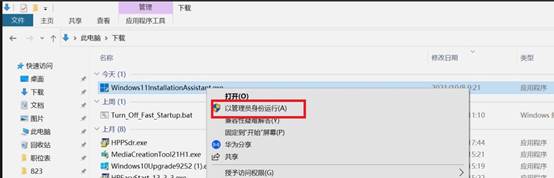
3、点击接受并安装,安装助手将自动下载安装 Windows 11。
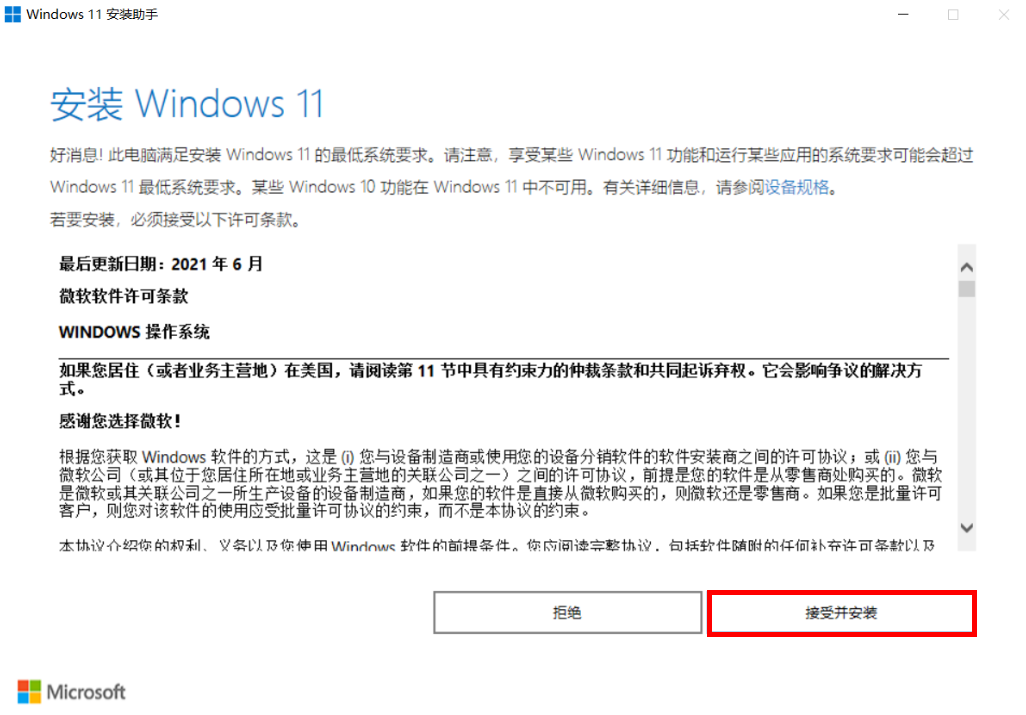
4、若您的电脑未安装运行过“微软官方电脑健康状况”应用,将弹出使用电脑运行状况检查应用检查兼容性提示框,请点击获取电脑运行状况检查应用,按界面提示,下载安装此应用,检查您的电脑是否满足升级至 Windows 11 系统。
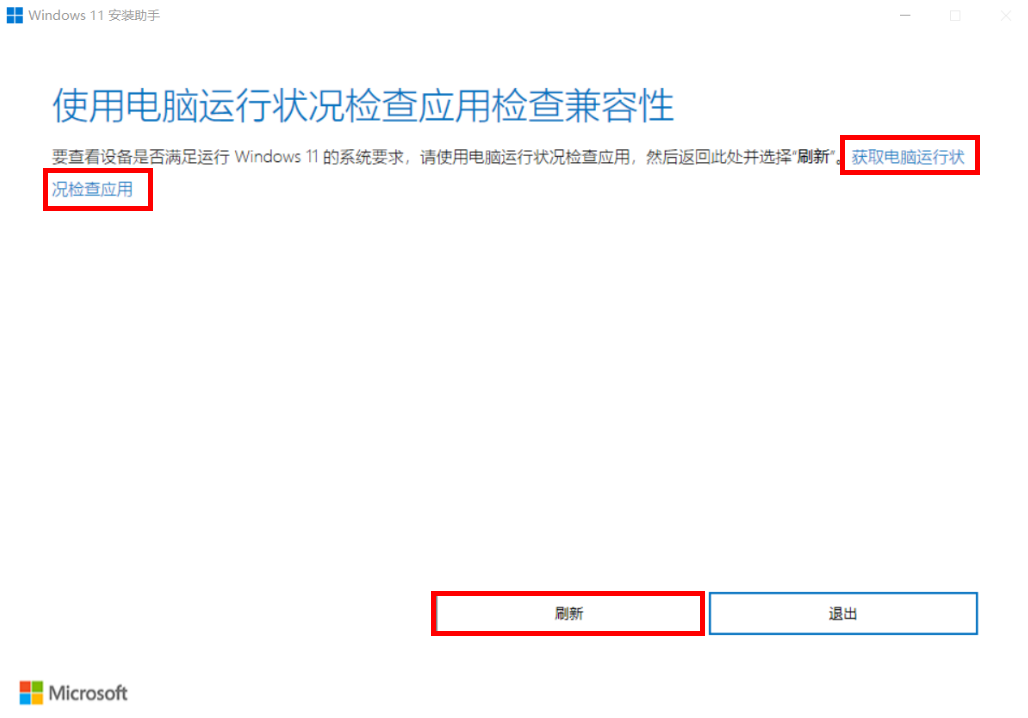
5、确认您的电脑可以升级至 Windwos 11 系统后,再点击刷新,进入到安装 Windows 11 界面。安装程序将继续将计算机升级到最新的操作系统版本。
方法二:系统自动推送更新
1、如果你的电脑收到了升级提示,会在任务栏右下角显示这样的图标,点击后可以直接跳转到 Windows 更新界面。
2、如果没有显示升级提示,你可以手动进入“设置”,找到“Windows 更新”,点击“检查更新”,看到弹出“Windows 11,version 22H2 可用”,就可以点击“下载并安装”。
3、随后会弹出软件许可条款窗口,点击“接受并安装”就可以开始下载了。
4、在联网状态下,系统会自动下载和安装 22H2 更新包,在这段时间里电脑可以正常使用,不会受到影响。
5、下载安装完成后,系统会弹窗提醒你重启电脑,你可以根据自己的情况,选择“立即重启”、“今晚重启”或者“选取时间”,(重启前千万记得要检查所有文档、资料已保存)。
6、电脑重启后,打开设置,进入系统-系统信息中查看,显示版本为 22H2 就说明你的电脑已经成功升级到 Windows 11 22H2 了。
官方安装助手升级Windows11正式版方法
用户想要体验Windows11正式版的强大功能,这时候可以通过官方安装助手完成系统的升级操作。但是,许多新手用户不清楚具体的操作步骤?接下来,小编给大家详细介绍官方安装助手升级Windows11正式版的方法步骤,整个过程简单快捷,让你的电脑焕然一新。

win11怎么更新显卡驱动程序?win11电脑显卡驱动更新教程
我们很多win11用户使用的显卡驱动程序一直都是最开始安装的版本,那么在后续的更新中,一些问题就无法得到修复,也无法再提升部分性能,因此许多小伙伴想要知道怎么更新显卡驱动程序,针对这个问题,本期的win11教程就来为大伙进行解答,接下来让我们一起来了解看看吧。
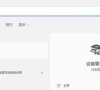
win11怎么更新驱动程序?win11更新系统驱动教程
我们很多用户都升级了win11系统,在新系统中,一些操作设置都不一样了,有部分用户的驱动程序版本较低无法使用,需要更新,但是不知道win11怎么更新驱动,针对这个问题,今日的win11教程小编就来和大伙分享具体的操作步骤,希望可以给广大用户们带来帮助。

详解Win11系统更新驱动的五种方法
电脑中的驱动程序,可以保证计算机的正常运行。如果设备出现问题,可以试试更新驱动程序来解决。那么Win11系统怎么更新驱动?下面我们就来看看Win11系统更新驱动的五种方法吧。

win11怎么更新usb驱动?win11usb驱动更新教程
计算机需要安装各种驱动程序,才能保证计算机的正常运行。如果你的usb设备,比如键盘、鼠标、显示器、打印机、扫描仪,连接了电脑却无法使用,很可能就是驱动程序出现了问题,可以更新一下usb驱动来解决。
