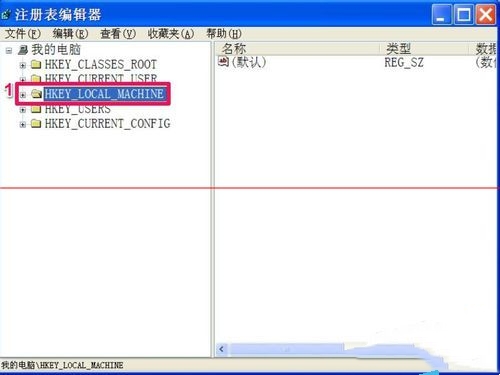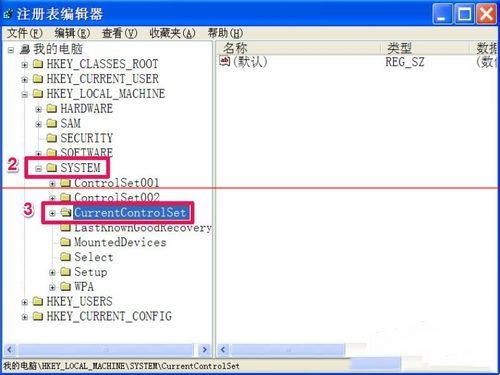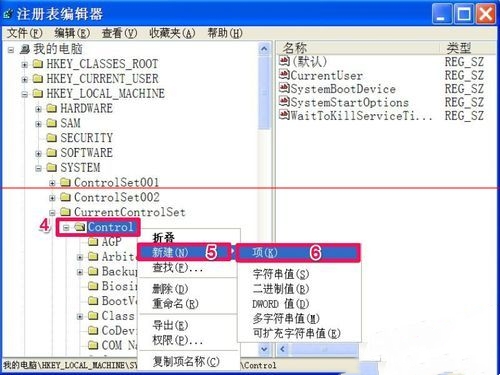U盘无法操作提示磁盘被写保护的三种去掉的方法
更新日期:2023-09-22
来源:纯净之家
U盘无法操作提示磁盘被写保护怎么办?我们在使用u盘的时候会提示磁盘被写保护,这就导致我们无法操作,下面就让本站来为用户们来仔细的介绍一下U盘无法操作提示磁盘被写保护的三种去掉的方法吧。
U盘无法操作提示磁盘被写保护的三种去掉的方法
方法一:打开U盘的写保护开关
有的U盘是有物理的写保护开机,这种开关,可以保护U盘的文件不会轻易被修改,或被病毒侵入,开关大多在U盘的侧面,拔动开关,就能解除写保护。
方法二:解除注册表写保护锁定
如果没有或不是U盘本身被写保护形状锁定了,那就是被系统给锁定了,可以用注册表来解除写保护锁定,具体操作方法如下。
1、先打开“开始”菜单中的“运行”程序,然后输入regedit命令,确定。
2、进入注册表编辑器后,选择“HKEY_LOCAL_MACHINE”这一根键项。
3、然后再依次打开[HKEY_LOCAL_MACHINE\SYSTEM\CurrentControlSet],在CurrentControlSet下面,找到Control这一项。
4、找一找下面有没有StorageDevicePolicies这一项,如果没有,在Control上右键,选择“新建”子菜单中的“项”。如果有,就无须新建了。
5、然后在StorageDevicePolicies这一项的右侧窗口,在空白处右键,新建一个DWORD值。
6、将新建的这个名称命名为“WriteProtect”,将其值保持为“0”即可。
7、如果之前有StorageDevicePolicies这一项,也有右侧窗口的WriteProtect这项,如果值是“1”的话,双击WriteProtect这一项,进入编辑DWORD值窗口。
8、在“数据数值”下,将其值改为“0”,然后按“确定”保存并退出编辑DWORD窗口,然后重启电脑,写保护问题就解决了。
方法三:自制解锁写保护的注册文件
上面的修改注册表方法有的比较难,一般人办不到,下面介绍一个比较简单一点的方法,自制一个解锁写保护的注册文件,然后只需一键,即能解锁。
1、先打开记事本,输入以下代码。
复制内容到剪贴板
Windows Registry Editor Version 5.00
[HKEY_LOCAL_MACHINE\SYSTEM\CurrentControlSet\Control\StorageDevicePolicies]“WriteProtect”=dword:00000000
2、代码写完后,进行保存,保存设置如下。提示:最好直接从这里复制,以免因写入错误导致无效。
1)选择保存文件的磁盘,如D盘。
2)选择保存文件的文件夹,如“1”文件夹。
3)定义一个文件名,如“解除U盘写保护.reg”,注意后缀名为reg。
4)选择文件类型为“所有文件”。
5)按“保存”。
3、然后来到保存文件夹,找到并双击此“解除U盘写保护.reg”文件,会弹出一个提示窗口,按“确定”就是,写保护就解除了。
注意事项:
1、动注册表之前,必须备份一下注册表,可以在错误修改注册表后,用备份恢复。
2、如果还不能复制文件,可以转换一下格式,如果是FAT32类型,转换为NTFS类型,方法是:运行“CMD”,在命令提示符中输入“convert L: /fs:ntfs /nosecurity /x”,回车即可转换,再看能不能复制了。