向日葵远程一直连接失败怎么办?向日葵远程一直连不上问题解析
向日葵远程控制软件可以帮助用户们进行一些远程操作,让你可以快速的进行远程。近期也有不少的用户们在询问向日葵远程一直连接失败怎么办?用户们可以检查一下网络问题或者是软件没有更新的问题,下面就让本站来为用户们来仔细的介绍一下向日葵远程一直连不上问题解析吧。
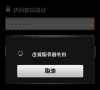
更新日期:2023-09-20
来源:纯净之家
在远程别人电脑的时候,输入用户名和密码后,收到提示“你的凭据不工作”,这是怎么回事?首先先检查输入的账号和密码是否正确,如果没有错误,那是哪里出现问题了?遇到同样问题的用户,可以接着往下去看。
远程桌面凭据不工作怎么解决?
方法一、设置凭据分配
远程桌面凭据不工作导致远程桌面连接不上,您可以在本地组策略编辑器中对凭据分配进行相关的设置,以解决远程桌面凭据不工作的问题。
步骤1、按“Windows + R”键打开运行框,输入“gpedit.msc”并单击“确定”以打开本地组策略编辑器。
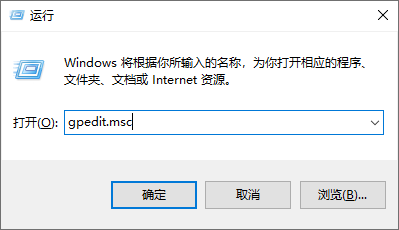
步骤2、然后,依次选择“计算机配置” > “管理模板” > “系统” > “凭据分配”,再双击打开“允许分配默认凭据用于NTLM服务器身份验证”。
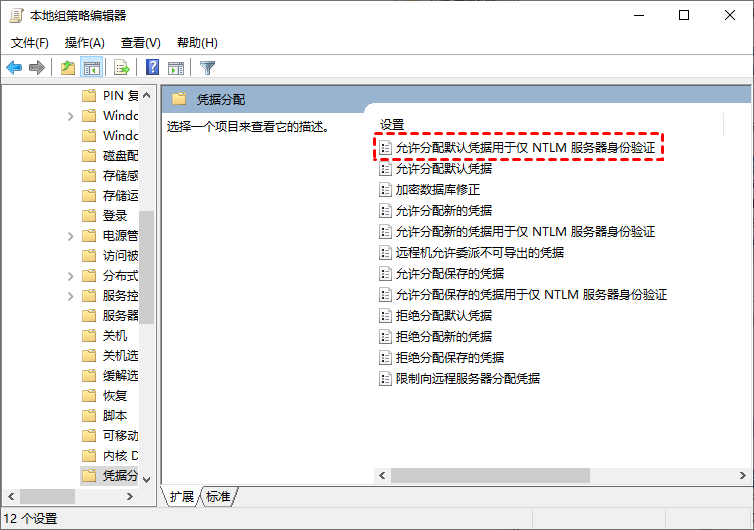
步骤3、在弹出的窗口中选择“已启用”,再单击将服务器添加到列表旁的“显示”按钮。
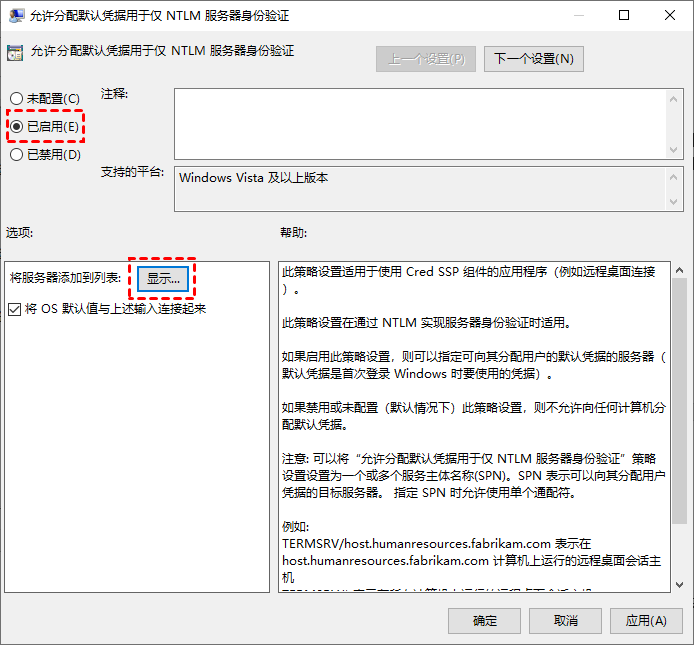
步骤4、在显示内容窗口中输入“TERMSRV/*”并单击“确定”。
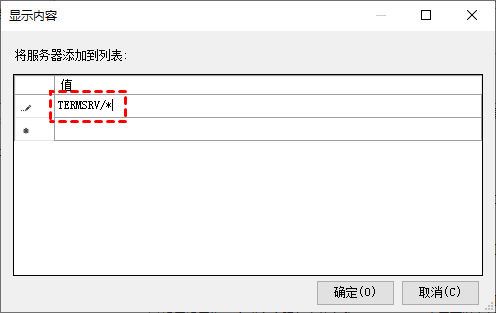
步骤5、然后再打开运行框并输入“gpupdate /force”命令进行强制刷新,再等待更新完成即可。
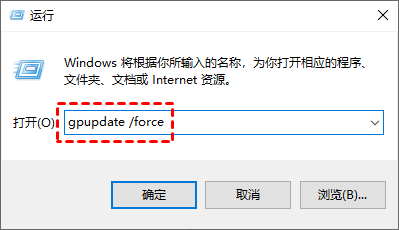
方法二、更改本地账户
您也可以在本地组策略编辑器中更改本地账户的共享和安全模型来解决远程桌面凭据不工作的问题,具体操作步骤如下:
步骤1、打开本地组策略编辑器,再依次选择“计算机配置” > “Windows设置” > “安全设置” > “本地策略” > “安全选项”,然后找到“网络访问:本地账户的共享和安全模型”并将其打开。
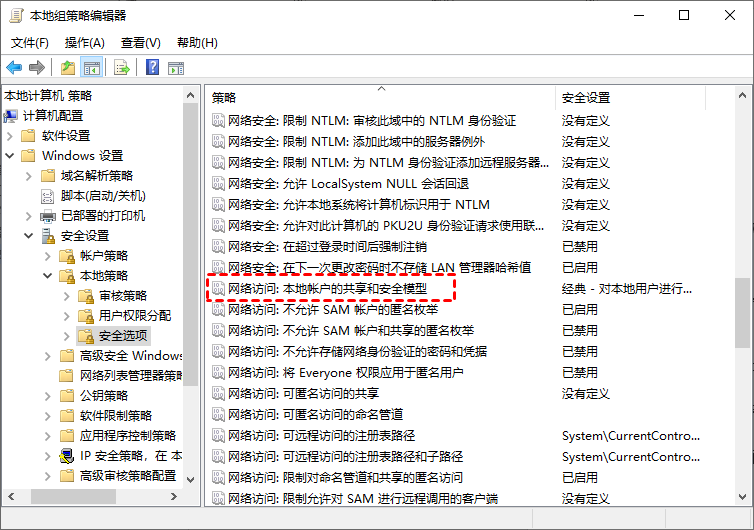
步骤2、在本地安全设置中选择“经典 - 对本地用户进行身份验证,不改变其本来身份”,再单击“确定”。
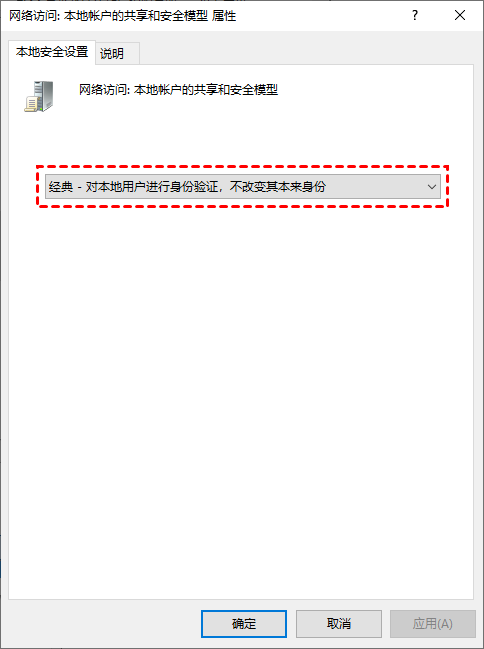
方法三、设置RDP安全层
若上面两种方法都尝试之后还是无法解决问题,您可以试试第三种解决方法,该方法是设置远程连接要求使用指定的安全层,操作步骤如下:
步骤1、打开本地组策略编辑器,再依次选择“计算机配置” > “管理模板” > “-windows组件” > “远程桌面服务” > “远程桌面会话主机” > “安全”,再双击打开“远程(RDP)连接要求使用指定的安全层”。
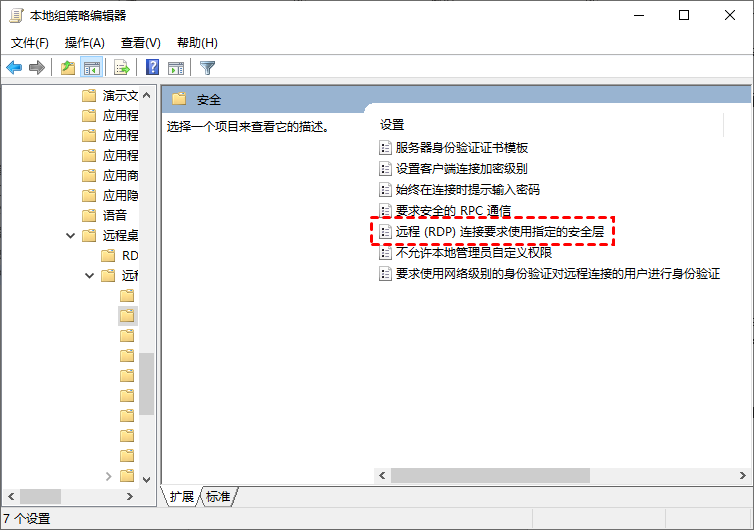
步骤2、将其设置为“已启用”,再将安全层设置为“RDP”即可。
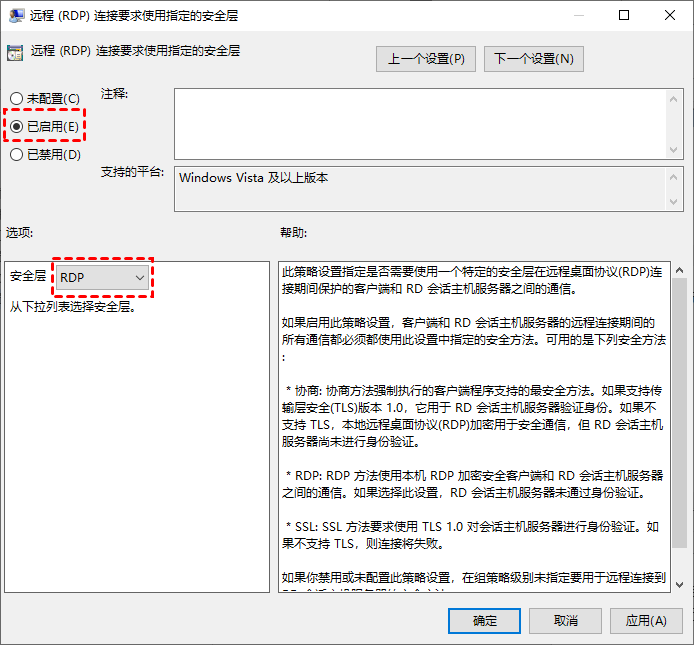
方法四、更改网络配置文件
当网络配置为公用时也可能会导致远程桌面凭据不工作,您可以将网络配置文件更改为专用再进行远程连接。
步骤1、按“Windows + I”键打开Windows设置,再依次单击“网络和Internet” > “状态”,然后点击“属性”按钮。
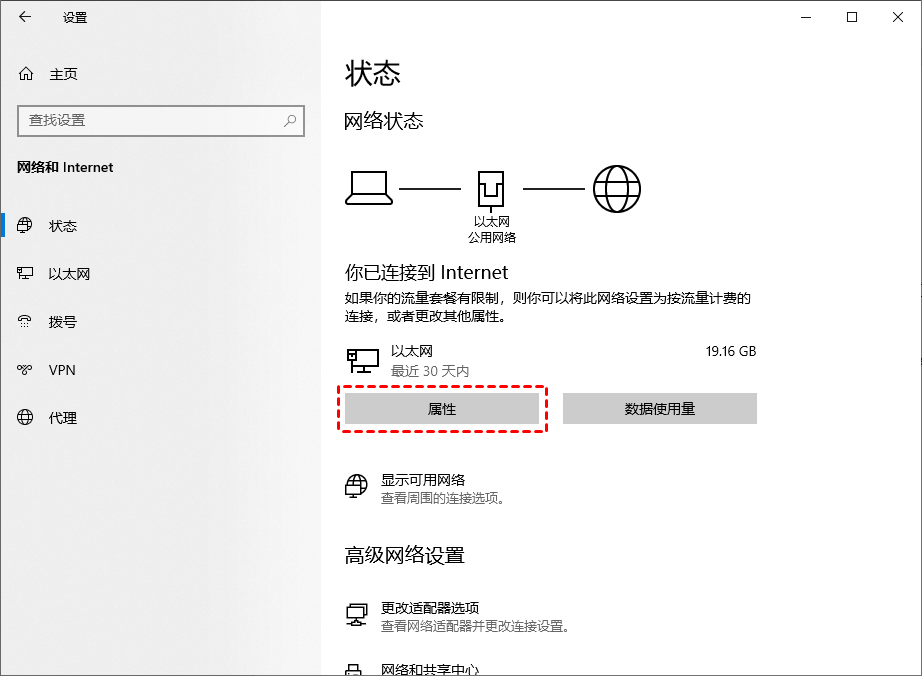
步骤2、将网络配置文件更改为“专用”即可。
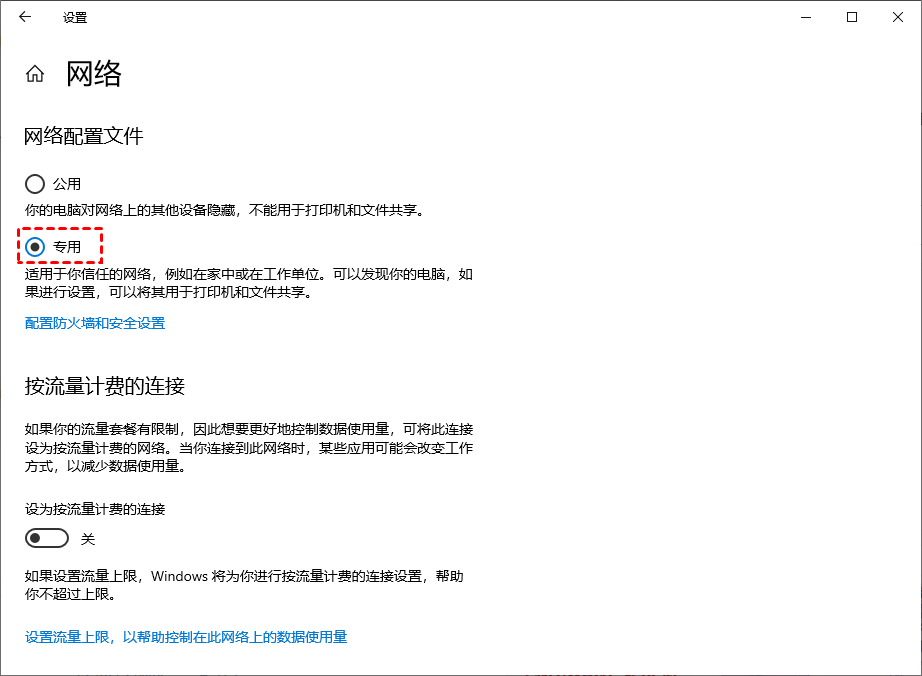
向日葵远程一直连接失败怎么办?向日葵远程一直连不上问题解析
向日葵远程控制软件可以帮助用户们进行一些远程操作,让你可以快速的进行远程。近期也有不少的用户们在询问向日葵远程一直连接失败怎么办?用户们可以检查一下网络问题或者是软件没有更新的问题,下面就让本站来为用户们来仔细的介绍一下向日葵远程一直连不上问题解析吧。
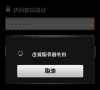
向日葵远程控制显示网络连接异常怎么解决?
我们在工作中使用远程连接电脑来达到操作另一台电脑,调取资料等等可以帮助我们大大的提高自己的工作效率。可如果显示网络连接异常,连接不上怎么办?下面小编就来给您介绍一下向日葵远程控制登录连接异常解决方法吧。

Todesk远程控制怎么开启声音?todesk远程控制电脑声音方法
Todesk是一款好用的远程控制软件,功能强大,完美适应五大主流系统进行远控,让远程办公更加流畅稳定,有些用户在远程时发现没有声音,那么应该怎么开启呢?本篇带来了详细的教程,分享给大家,感兴趣的继续看下去吧。
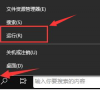
ToDesk远程如何显示双屏?ToDesk远程桌面怎么双屏?
ToDesk远程如何显示双屏?最近有用户询问这个问题,ToDesk是一款好用的远程控制软件,有些用户在使用ToDesk连接多个设备屏幕后,不知道怎么进行切换操作,针对这一问题,本篇带来了详细的讲解,分享给大家,一起看看吧。

由于没有远程桌面授权服务器可以提供许可证会话中断的解决方法
由于没有远程桌面授权服务器可以提供许可证会话中断怎么办?最近有用户询问这个问题,在使用电脑进行远程桌面连接的时候,遇到这种提示,导致没办法继续远程操作,有没有方法可以处理呢?就此,本篇带来了详细的解决方法,分享给大家。
