惠普驱动安装不上怎么回事?惠普驱动程序无法安装如何解决?
我们在使用打印机的时候是需要安装驱动的,近期也有不少的惠普用户们在询问小编惠普驱动安装不上怎么回事?下面就让本站来为用户们来仔细的介绍一下惠普驱动程序无法安装如何解决吧。
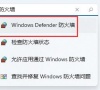
更新日期:2023-09-19
来源:纯净之家
越来越多的用户会在家里配备打印机,满足更多办公、学习需求。那么在家里安装打印机之后,要怎么连接上电脑呢?打印机连接电脑主要有三种方式,下面就来一起看看惠普打印机连接电脑的详细步骤。
一、USB连接
1、确认电脑和打印机的适配接口:在连接之前要明确自己电脑和打印机的适配接口,目前市面上惠普打印机主要有USB2.0接口和USB3.0接口。
2、安装驱动:在连接USB打印机之前我们需要安装好打印机驱动程序,这种驱动程序通常打包在惠普打印机的安装光盘里面,用户根据自己的电脑系统版本选择合适的驱动文件来安装。
3、连接USB线:首先要确保打印机和电脑都已经处于关闭状态,然后用USB线将打印机和电脑进行连接,通常打印机会标注USB的接口位置。
4、打开电脑及打印机:在连接完成后,打开电脑和打印机,打印机会自动进行识别和安装,电脑则会提示您安装驱动,按照提示完成安装即可。
二、Wi-Fi连接
1、确认打印机是否支持Wi-Fi连接:在进行Wi-Fi连接之前,要确认打印机是否支持Wi-Fi连接,并且自己的路由器是否能够支持打印机。
2、打印机设置:在连接之前先要在打印机上进行网络设置,包括载入Wi-Fi网络的SSID和密码等信息,具体的设置方法可以参考惠普打印机的手册。
3、安装驱动:与USB连接一样,在进行Wi-Fi连接之前也需要将惠普打印机的驱动程序安装到电脑上。
4、连接Wi-Fi: 在连接打印机时,最好将电脑和打印机都放在同一个局域网中,这样可以成功地连接打印机。在电脑上设置连接打印机的IP地址,这个IP地址会在打印机的设置中找到。
5、完成连接:连接完成后,就可以在设置中将惠普打印机添加到电脑的打印机列表中,同时在需要打印的时候,也可以选择相应的惠普打印机进行操作了。
三、有线网络连接
1、确认打印机是否支持网络连接:在进行有线网络连接之前,需要确认您的打印机是否支持有线网络连接,不是所有的惠普打印机都支持有线网络连接。
2、打印机设置:如果您的惠普打印机支持有线网络连接,您需要用一条网线将其连接到您的路由器上。之后,您需要在打印机中进行相应的网络设置,包括IP地址和子网掩码等信息。
3、安装驱动:像之前提到的连接方式,您还是需要将惠普打印机的驱动程序安装到电脑上。
4、连接有线网络:在进行有线网络连接的时候,如果您选择的是自动获取IP地址,可以通过在电脑中查找到惠普打印机的IP地址来确定它是否成功连接到网络中了。
5、添加打印机:当您成功连接到网络之后,就可以在电脑中将惠普打印机添加到打印机列表中,之后就可以方便地使用惠普打印机在电脑上进行打印了。
惠普驱动安装不上怎么回事?惠普驱动程序无法安装如何解决?
我们在使用打印机的时候是需要安装驱动的,近期也有不少的惠普用户们在询问小编惠普驱动安装不上怎么回事?下面就让本站来为用户们来仔细的介绍一下惠普驱动程序无法安装如何解决吧。
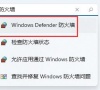
惠普打印机e8什么故障?打印机故障修复技巧
为了在家里也能随时打印、复制文件,很多用户都配备了打印机。惠普打印机在使用过程中出现e8故障是怎么回事呢?要如何修复这个问题?下面就来看看详细的解决教程吧。

惠普打印机出现e0的解决方法
惠普打印机是常见的打印机了,但是在使用过程中可能会遇到一些故障,比如打印机错误e0是什么意思?惠普打印机出现e0如何解决?出现这个问题,可能是打印机寻找不到墨盒、打印机无法识别墨盒等问题导致的。

惠普打印机一直显示错误状态怎么回事?
很多小伙伴在工作或者学习时都会用到打印机来打印、复制文件,而惠普是比较常见的打印机品牌,旗下包括了喷墨打印机、激光打印机、多功能一体机等多种类型。那么惠普打印机一直显示错误状态是怎么回事?大多数是因为打印机使用、安装、设置不当造成的。

惠普打印机怎么安装驱动?详细步骤教程
想要使用打印机,需要在电脑上安装相应的打印机驱动,才能保证打印机的正常运作。那么打印机驱动怎么安装?今天小编要跟大家介绍的就是惠普打印机驱动安装步骤详细图解。

惠普打印机连不上wifi怎么办?惠普打印机怎么连接wifi?
很多用户都选择使用惠普打印机来打印文件资料,通过wifi一键即可连接打印机,非常实用。但是有小伙伴发现自己的惠普打印机连不上wifi,这是怎么回事?下面小编就带大家一起看看这个问题吧。

惠普打印机一直重复打印上一个文件怎么回事?
在办公室内,打印机是不可或缺的打印设备。但是有用户发现自己的惠普打印机完成打印之后,还是一直重复打印先前的文档,这是怎么回事?可能是打印机缓存或打印机任务队列出了问题。下面就来看看具体的解决办法。

惠普打印机驱动怎么安装?惠普打印机驱动安装步骤图解
惠普打印机驱动怎么安装的?我们日常办公中经常需要用到打印机,能快速打印我们所需要的文件材料,但要想电脑与打印机正常运作,需要安装好对应的驱动程序,那么惠普打印机驱动安装步骤是怎样的,请浏览小编带来的教程,看完就明白了。

惠普电脑老是自动重启怎么回事?来看看大概原因
大家在使用电脑的时候,可能会遇到电脑重启、电脑蓝屏等等问题,其中电脑重启的原因有很多,下面小编就给大家简单介绍一下惠普电脑频繁重启的大概原因吧。

惠普电脑休眠怎么唤醒?惠普笔记本休眠后无法唤醒解决办法
惠普笔记本电脑开机,长时间没有用电脑的话,就会自动进入黑屏休眠状态。但是有用户发现自己的电脑进入睡眠模式后无法唤醒,这该怎么办?小编这里就以win10系统为例来告诉大家具体的修复方法吧。
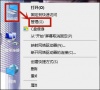
惠普笔记本怎么分盘?惠普电脑win11分盘步骤详解
很多用户给惠普笔记本安装win11系统之后,打开发现磁盘只有一个分区,这样不太好进行磁盘管理。电脑资源太多,可以选择分盘将资源进行分类,使用起来也比较方便。那么惠普电脑win11怎么分盘?快来看看详细操作吧。
