联想笔记本免费升级到Win11最新系统的教程
联想笔记本电脑是非常受欢迎的,有多个系列和型号,适合不同的用户需求和喜好。随着Win11不断更新,许多用户认为最新版Windows 11具有更全面的功能,想要把Windows 10升级到Windows 11,那么本篇教程将来为大家详细介绍。
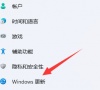
更新日期:2023-09-12
来源:纯净之家
目前还有很多用户的电脑是Win10家庭版,特别个人笔记本电脑一般都是预装Win10家庭版本系统,但家庭版本的功能相对基本,近期有不少用户询问如何如何将Win10家庭版如何升级Win11系统?本篇教程将来为大家详细介绍一下。
升级方法一
1、首先在左下角的开始菜单中找到“设置”。
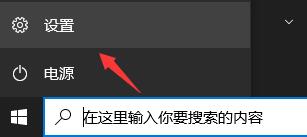
2、在设置中选择下方的“更新和安全”选项。
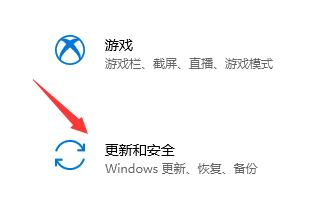
3、接着找到左边栏最底部的“windows预览体验计划”点击进入。

4、进入之后点击右侧界面中的“开始”如图所示。

5、如果我们没有登录windows微软账户的话,需要在这里进行链接登录。
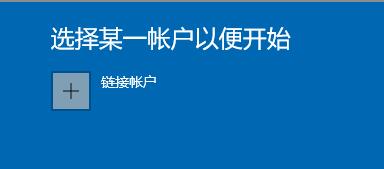
6、登录完成就可以选择dev版win11进行下载安装了。

7、如果我们登录之后还是无法获得推送,可能是因为没有注册加入windows预览体验计划。
升级方法二
1、首先,下载系统之家装机大师;下载完毕后,关闭所有的杀毒软件,然后打开软件,软件会进行提示,仔细阅读后,点击我知道了进入工具。
2、进入工具后,工具会自动检测当前电脑系统的相关信息,点击下一步。
3、进入界面后,用户可根据提示选择安装Windows11 64位系统。注意:灰色按钮代表当前硬件或分区格式不支持安装此系统。
4、选择好系统后,等待PE数据和系统的下载。
5、下载完成后,系统会自动重启系统。
6、重启系统后,系统会默认进入PE环境,进入后,系统将会自动进行备份还原,等待完成。
7、系统备份还原完成后,会开始系统自动安装,安装完成自动重启后即可进入系统。
联想笔记本免费升级到Win11最新系统的教程
联想笔记本电脑是非常受欢迎的,有多个系列和型号,适合不同的用户需求和喜好。随着Win11不断更新,许多用户认为最新版Windows 11具有更全面的功能,想要把Windows 10升级到Windows 11,那么本篇教程将来为大家详细介绍。
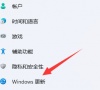
小米笔记本电脑如何升级到win11?
有用户在使用的小米笔记本电脑系统是Win10的,但最近想要将自己的电脑系统升级到Win11系统来使用,那么如何去进行升级或者安装呢?针对这个问题,今天小编就搜集了网上的相关信息,下面就来给大家介绍一下升级系统方法。
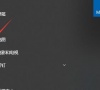
windows7怎么升级到win11?win7轻松升级win11方法教程
微软不断更新发布了win11预览版系统,一些使用win7的小伙伴想了解win7电脑怎么升win11系统使用,由于win7还不能直接升级win11,那么这应该怎么办呢?其实可以借助装机工具安装win11的方法实现,下面这篇教程就为大家介绍win7升级win11系统的方法。
