惠普电脑如何重装系统Win11 惠普电脑如何快速升级Win11
现在很多人都在用 Windows 11 这个超赞的电脑系统,大家都想试试看,可是好多用 HP 笔记本电脑的朋友不知道怎么升级到 Win 11。下面我就来教大家怎么在 HP 电脑上重装系统,一步一步地告诉你哦!
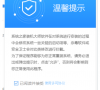
更新日期:2023-09-08
来源:纯净之家
很多用户才升级Win11系统,对很多操作都不熟悉,比如控制面板从哪里打开?今天小编就整理了打开Win11控制面板的五种方法,现在就分享给大家,快来看看吧。
方法一、
按下快捷键“win +S”,打开“搜索框”,在其中输入“控制面板”,在下方给出的结果中双击打开。
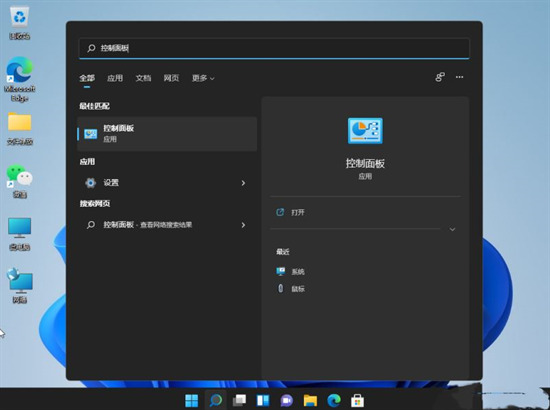
方法二、
快捷键“win+R”打开“运行对话框”,在其中输入“control”命令,回车键快速打开“控制面板”界面。
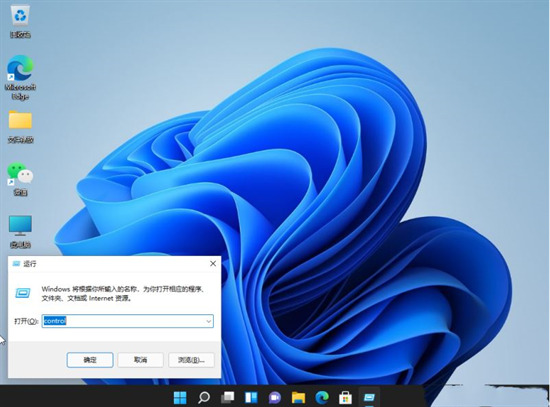
方法三、
1、右击桌面空白处,选择“新建”一个“快捷方式”;
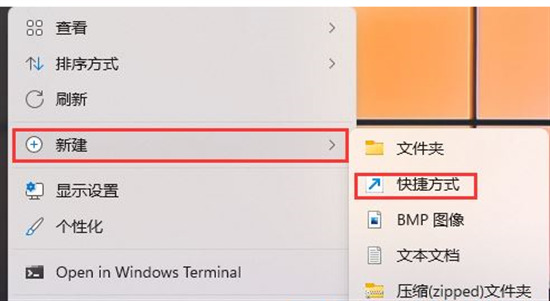
2、进入窗口后,在“请键入对象的位置”下方输入框中输入“explorer shell:ControlPanelFolder”,点击下一步;
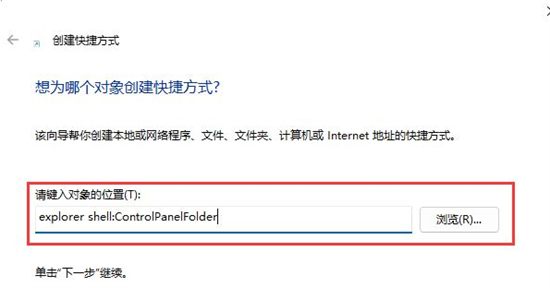
3、将快捷方式命名为“控制面板”,点击完成即可成功创建快捷方式;
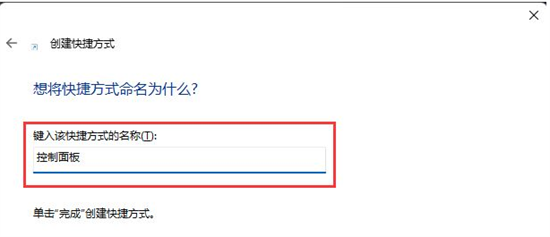
4、接着右击桌面上刚刚创建好的“控制面板”快捷方式,选择“属性”选项;
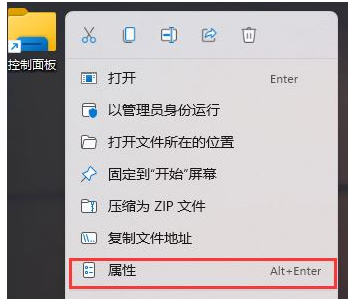
5、点击上方的“快捷方式”,找到“快捷键”,根据自己的需求设置一个快捷键,点击确定即可使用快捷键打开控制面板。
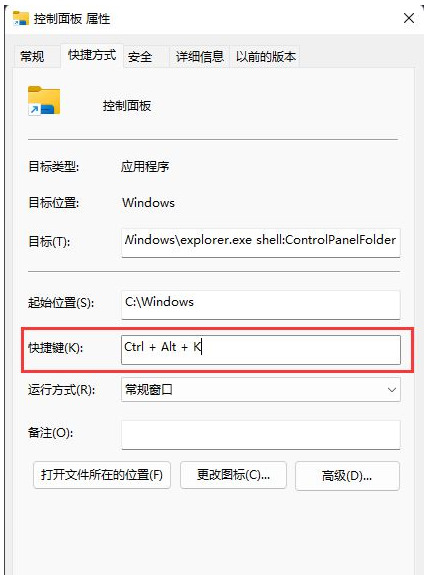
方法四、
快捷键“win+E”打开电脑的“文件资源管理器”,点击上方“此电脑”左侧的下拉键,在下方的下拉选项中选择“控制面板”即可打开。
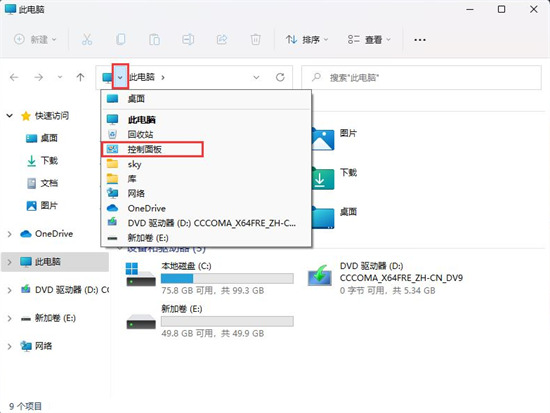
方法五、
1、右击桌面空白处,在给出的选项中选择“个性化”;
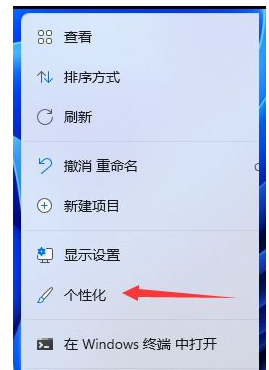
2、进入界面后,点击右侧的“主题”;

3、找到“相关设置”下方的“桌面图标设置”,点击进入;
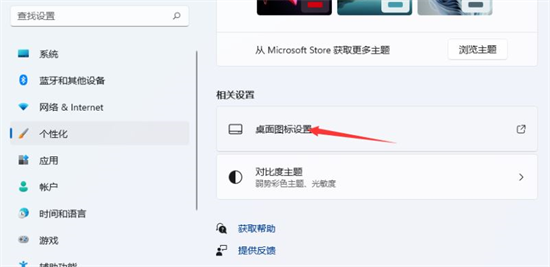
4、找到桌面图标下方的“控制面板”,将其勾选上,点击“应用确定”即可打开。
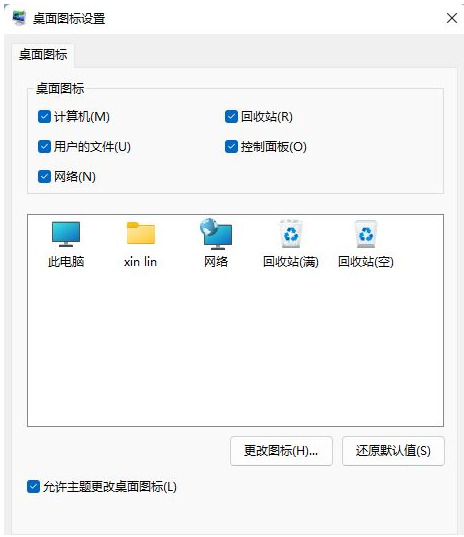
惠普电脑如何重装系统Win11 惠普电脑如何快速升级Win11
现在很多人都在用 Windows 11 这个超赞的电脑系统,大家都想试试看,可是好多用 HP 笔记本电脑的朋友不知道怎么升级到 Win 11。下面我就来教大家怎么在 HP 电脑上重装系统,一步一步地告诉你哦!
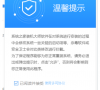
Win11系统和保留空间如何查看?Win11保留的存储空间查看方法
想看 Win11 系统和保留空间?没问题!这下面我来教你一个简单方法,让你轻松搞定。在保留存储设备上,应用程序和系统过程创建临时文件时,这些临时文件不会占用可用的用户空间,而是会被自动放入保留存储空间。现在就来看看怎么操作吧!

Win10更新Win11会清除数据吗?Win10更新Win11是否会清除数据详细介绍
大家好,我来回答一下关于Win10升级到Win11的问题。有很多人想知道,如果升级系统,会不会把重要的文件弄丢或者删掉啊?所以今天我就来跟大家说说这个问题。

i7-10700是否能升级Win11
哎呀,我最近在想我的电脑能不能升级到Win11啊?听说i7-10700这个处理器挺牛的,八核十六线程,应该能满足Win11的配置要求吧。所以我打算升级一下,这里有个详细的介绍哦!

Win11驱动怎么安装 Win11驱动安装教程
大家好啊!今天要跟大家分享一下Win11驱动的安装方法。驱动器可是系统的重要组成部分哦,它可以帮助我们使用外接设备,比如打印机、摄像头等等。有些小伙伴可能还不知道怎么安装驱动吧,别担心,我来给大家介绍一下。其实,安装驱动的方法有很多种呢,现在就让我们一起来学习一下吧!

Win11连不上校园网怎么办?Win11连不上校园网wifi解决方法
最近很多学校的学生反映,他们的电脑连不上校园网了。在升级到Win11系统之前,这种情况是不会发生的。如果Win11连不上校园网怎么办呢?其实解决方法很简单,我们来分享一下Win11连不上校园网的解决办法吧!

Win11怎么下载安装Origin?Win11下载安装Origin教程
好多人都在用 Origin 这个游戏平台啊,里面有很多游戏可以买来玩。不过有朋友问我,怎么才能把 Origin 升级到 Win11 系统呢?我就来教大家怎么操作啦!
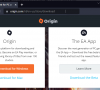
Win11麦克风音量怎么调整?
哎呀,语音和视频里麦克风的声音要么太大要么太小,真的好烦啊!好多人都不知道怎么调 Win11 上的麦克风音量呢。来,我教大家一个详细的教程吧!

Win11如何安装Hello面部驱动程序?
嘿,你知道吗?Windows11可以让你用PIN码、指纹或者脸来登录电脑哦!这样就能安全又方便地上网啦。那要怎么装适合Windows11的脸部识别驱动程序呢?跟我一起学吧!

Win11升级更新KB5005190时发生安装错误提示
KB5005190是Win11最新的补丁,很多人都去升级了,但是有些人在安装这个补丁的时候遇到了问题,提示-0x80070246,怎么办呢?别担心,下面小编来教大家怎么解决这个问题。

如何重装系统Win11?新手重装Win11系统教程
Win11系统现在非常火,很多人都升级了呢!不过有时候装补丁可能会出问题,或者系统文件丢了,那要怎么重新装Win11呢?好多人都不太懂吧!今天我来教大家一个简单的方法,希望你们会喜欢哦!

Win11如何展示文件扩展名?Win11展示文件扩展名的方法
如果你是第一次用 Win11 系统,可能会觉得有点奇怪。有些朋友想看隐藏文件的扩展名,但是不知道怎么弄。别担心,我来教你怎么做。

为什么Win11不流畅?电脑升级Win11后不流畅卡顿怎么办?
大家好啊,最近有很多人把电脑升级到 Win11,结果发现电脑变得很卡顿,不知道该怎么办对吧?别担心,今天我就来教大家怎么解决这个问题啦!

Win11如何执行干净启动?启动/禁用干净启动
嘿,你知道什么是干净启动吗?Windows会用最少的驱动程序和启动程序来启动,这就叫干净启动啦。当你开机的时候,微软的Windows只会加载一些最基本的设备和服务。那要怎么实现Win11的清洁启动呢?接下来就告诉你!

Win11值得安装吗?一文带你了解Win11值得安装
自从Windows11正式版出来之后,越来越多的人开始更新和升级他们的Windows系统了。不过,也有一些人还在犹豫,想知道这次更新到底有没有必要。别担心,我来给大家介绍一下Win11到底值不值得升级!
