2024年最简单的u盘安装win11系统方法(一键傻瓜式操作)
重装系统是我们在使用电脑的时候都会遇到的一个操作,那么有没有什么适合新手使用的u盘重装,下面本站就来为用户们推荐一下石大师装机工具。这款工具的操作十分的简单,让你就算是新手也能完美的安装使用,那么2024年最简单的u盘安装win11系统方法教程带给您吧。

更新日期:2023-09-02
来源:纯净之家
纯净之家电脑版系统怎么升级?不少的用户们都不知道要怎么升级自己的电脑系统,其实方法简单的的,用户们可以选择控制面板下单饿升级更新或者是直接的选择重装一个系统。下面就让本站来为用户们来仔细的介绍一下纯净之家电脑版系统方法教程吧。
纯净之家电脑版系统方法教程
方法一:
1、打开“开始菜单”,选择“控制面板”。
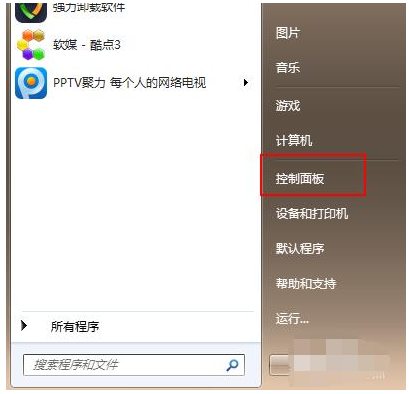
2、在控制面板内点击“系统和安全”选项。
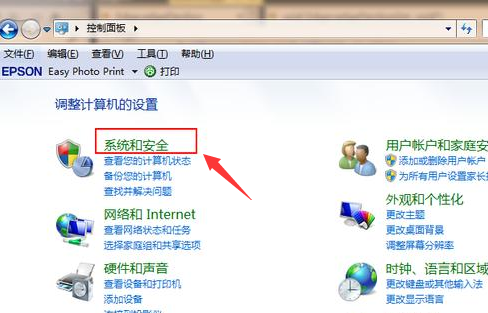
3、点击“Windows Update”下的“检查更新”。
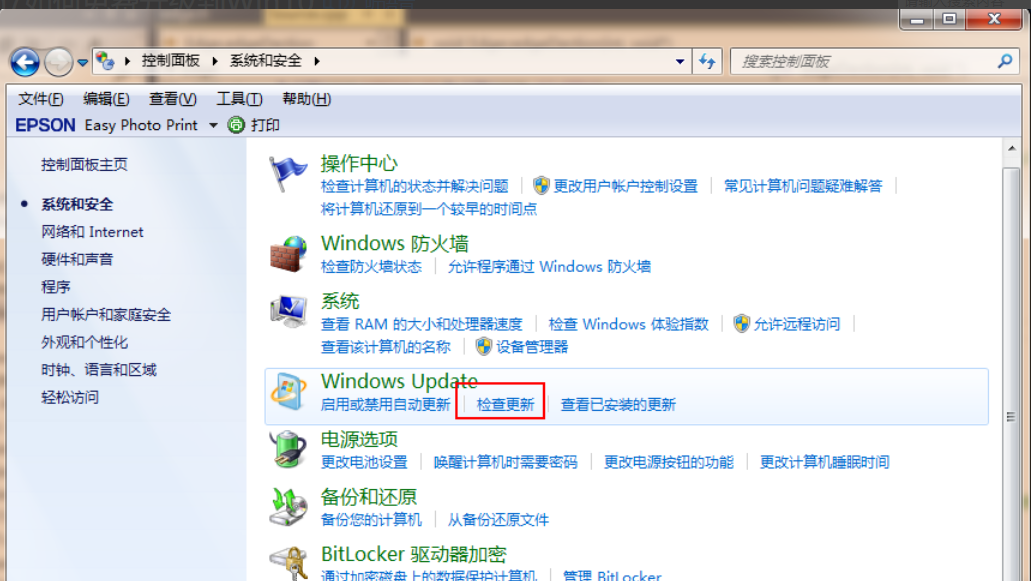
4、如果有更新就会有提示,然后单击“更新系统”就可以更新Windows系统了。
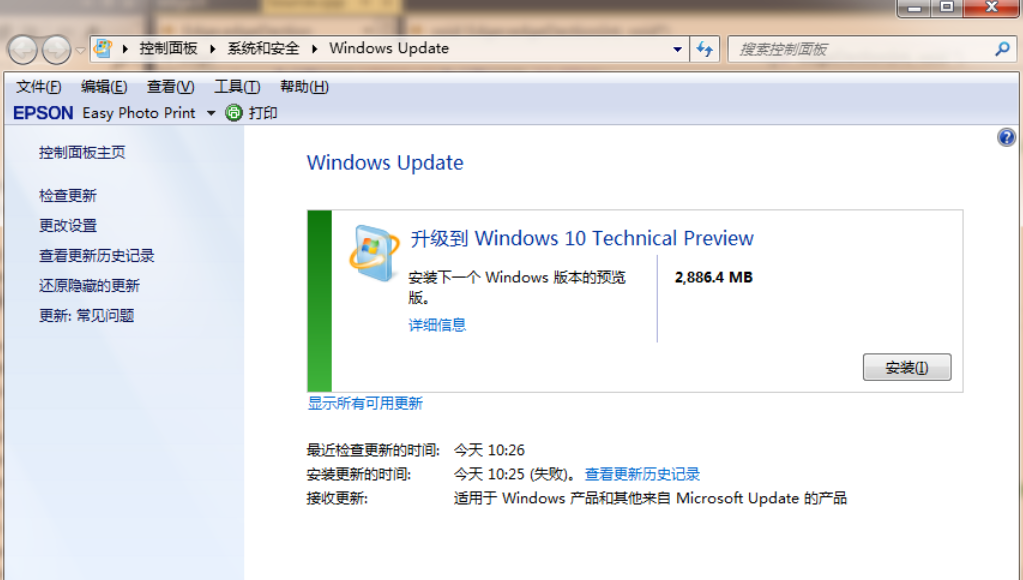
方法二:
1、下载【系统之家装机大师】。下载完毕后,关闭所有的杀毒软件,然后打开软件,软件会进行提示,仔细阅读后,点击我知道了进入工具。

2、进入工具后,工具会自动检测当前电脑系统的相关信息,点击下一步。

3、进入界面后,用户可根据提示选择安装Windows10 64位系统,点击下一步。

4、选择好系统后,待PE数据和系统的下载。

5、下载完成后,系会自动重启系统。

6、重启系统后,电脑将会进入一个启动项的选择,这时我们选择【XTZJ_WIN10_PE】回车。

7、进入后,系统将会自动进行备份还原,等待完成。

8、系统备份完成后,将会再次重启,自动进入系统安装界面,这时等待系统安装完成就大功告成了。

2024年最简单的u盘安装win11系统方法(一键傻瓜式操作)
重装系统是我们在使用电脑的时候都会遇到的一个操作,那么有没有什么适合新手使用的u盘重装,下面本站就来为用户们推荐一下石大师装机工具。这款工具的操作十分的简单,让你就算是新手也能完美的安装使用,那么2024年最简单的u盘安装win11系统方法教程带给您吧。

联想ThinkPad T495s笔记本怎么重装系统win10?
我们在使用电脑的时候都会遇到一些问题,这个时候就有一些事需要我们重装系统的,那么就有不少的用户们在询问联想ThinkPad T495s笔记本怎么重装系统win10?下面就让本站来为用户们来仔细的介绍一下联想ThinkPad T495s笔记本重装Win10系统教程吧。
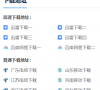
壹号本3S笔记本怎么重装win7系统?壹号本3S笔记本安装win7系统教程
重装系统是用户们日常使用电脑都会使用到的一个操作,那么也有也有不少的用户们在询问win7系统怎么重装,下面就让本站来为用户们来介绍一下最简单的安装方式,一键点击就能快速的进行安装下载,下面就是详细的壹号本3S笔记本安装win7系统教程,感兴趣的用户们可以来本站看看吧。

怎么在电脑上安装win10 22H2系统?u盘装win10 22H2系统的方法教程
不少的用户们想将自己的电脑安装成win10 22h2版本的系统,相信也有不少的用户们在询问怎么在电脑上安装win10 22H2系统?本站为用户们推荐石大师装机工具,这款工具的操作十分的简单,下面就让本站来为用户们来仔细的介绍一下u盘装win10 22H2系统的方法教程吧。

Redmi Book 14增强版笔记本重装win11系统教程
Redmi Book 14增强版笔记本重装win11系统教程,Redmi Book 14增强版笔记本为用户们带来了十分性价比的性能和功能操作,可也有不少的用户们在问这款笔记本要怎么重装win11系统,下面就让本站来为用户们来仔细的介绍一下重装win11系统教程吧。
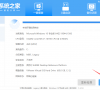
Dell笔记本如何重装系统?戴尔电脑重装系统教程Win10
有很多的用户在使用戴尔笔记本电脑,长时间使用电脑难免会遇到各种故障问题,最好的解决方法就是对系统进行重装,可以快速解决电脑系统问题,那么应该怎么用U盘重装系统Win10呢?本篇带来了详细的教程,分享给大家,跟着小编继续看下去吧。

华硕笔记本电脑怎么重装系统Win10?华硕笔记本电脑重装系统教程
使用华硕笔记本电脑的用户还是蛮多的,最近有部分用户在后台向小编询问,使用Win10系统的时候遇到了系统损坏的情况,想要自己给电脑进行重装,但是不知道怎么操作,系统损坏可以选择U盘重装的方式,步骤不难,详细的步骤跟着小编一起看下去吧。
