win10专业版怎么改纯净版?win10专业版怎么改纯净版方法教程
更新日期:2023-09-02
来源:纯净之家
win10专业版怎么改纯净版?很多的用户们在安装完专业版后想更改成纯净版的系统,那么要怎么升级呢?下面就让本站来为用户们来仔细的介绍一下win10专业版怎么改纯净版方法教程吧。
win10专业版怎么改纯净版方法教程
方法一:使用密钥升级
1、单击“开始”—“设置”,打开设置窗口。
2、在打开的设置窗口中,选择“更新和安全”。
3、在打开的新窗口中,选择“激活”。
4、单击“激活”,在右边的区域中,单击“更改产品密钥”。
5、单击“更改产品密钥”打开“输入产品密钥”对话框,输入Windows 10专业版激活密钥,确认无误后,单击下一步。
6、单击“下一步”弹出“激活Windows”对话框,单击“激活”等待完成。Win10企业版变成Win10专业版。
方法二:下载本站推荐的系统
纯净之家 Ghost Win10 标准纯净版x64 V2023
纯净之家 Ghost Win10 标准纯净版x64 V2023采用最新官方离线技术制作,经过多种新老机型测试,无一出现蓝屏黑屏的问题,全部完美安装,拥有最新的操作系统内核和技术支持,能够满足用户对于速度、安全性和稳定性的高要求。
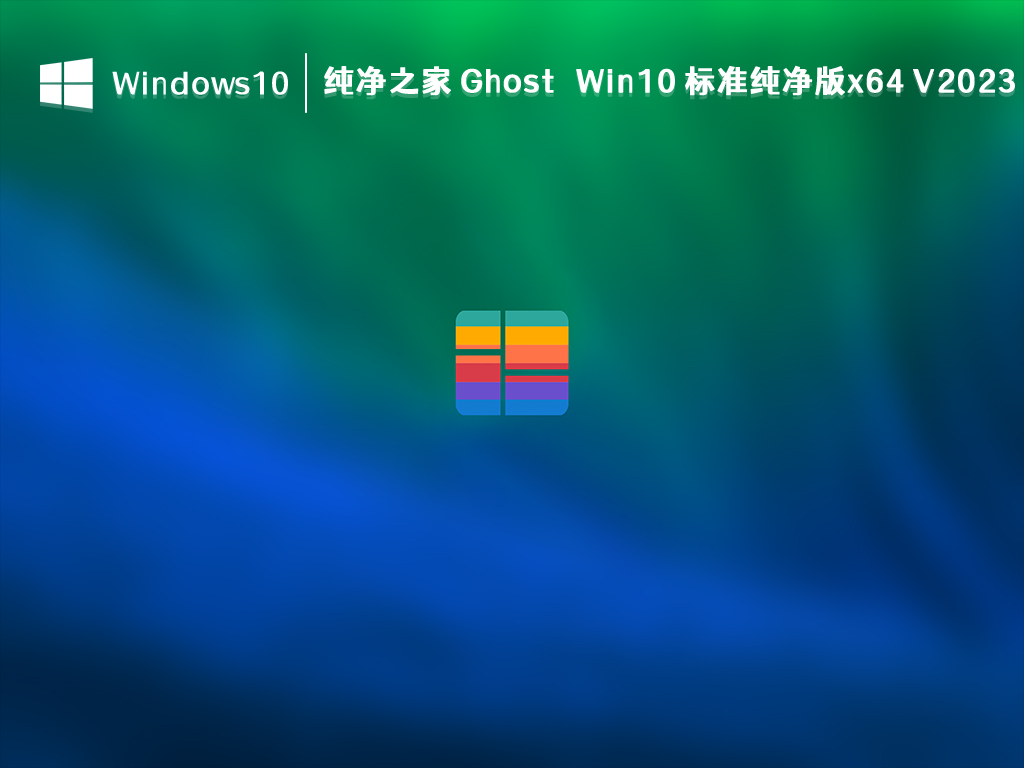
方法三:重装系统(小编推荐,简单快速的操作)
1、下载【系统之家装机大师】。下载完毕后,关闭所有的杀毒软件,然后打开软件,软件会进行提示,仔细阅读后,点击我知道了进入工具。

2、进入工具后,工具会自动检测当前电脑系统的相关信息,点击下一步。

3、进入界面后,用户可根据提示选择安装Windows10 64位系统,点击下一步。

4、选择好系统后,待PE数据和系统的下载。

5、下载完成后,系会自动重启系统。

6、重启系统后,电脑将会进入一个启动项的选择,这时我们选择【XTZJ_WIN10_PE】回车。

7、进入后,系统将会自动进行备份还原,等待完成。

8、系统备份完成后,将会再次重启,自动进入系统安装界面,这时等待系统安装完成就大功告成了。

