Win10开机进不去系统怎么办?windows10开机进不去系统解决方法
更新日期:2023-08-28
来源:纯净之家
Win10开机进不去系统怎么办?用户们在使用win10系统的时候会遇到开机进不去系统的问题,那么出现这个问题要怎么办?下面就让本站来为用户们来仔细的介绍一下Win10开机进不去系统怎么办吧。
Win10开机进不去系统怎么办
方法一:
1、首先长按开机键多重复几次进入安全模式。
2、然后点击“选择其他选项”。
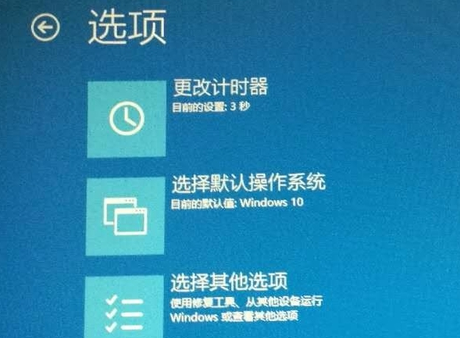
3、在点击里面出现的“疑难解答”。
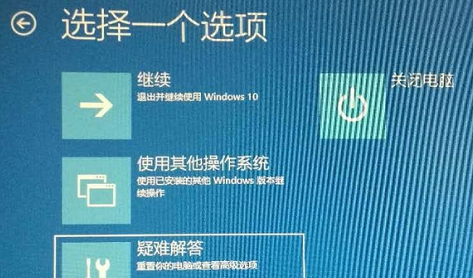
4、选择疑难解答中的“高级选项”。
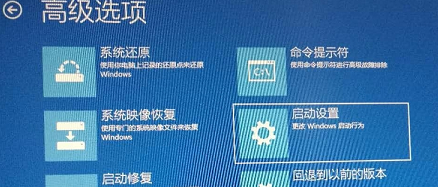
5、此时能够看到启动设置,点击进入。
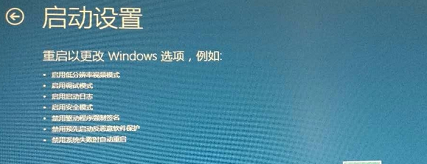
6、进入启动设置之后就能够按下回车进行重启。
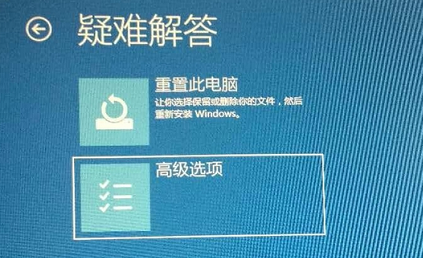
7、此时按下f4就能够进入安全模式了。
8、按下“win+r”打开运行,输入代码msconfig。
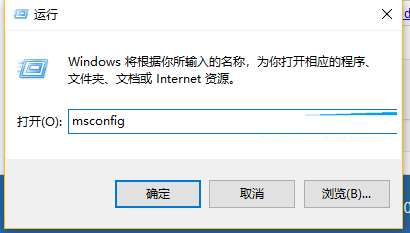
9、打开配置窗口勾选下面的“诊断启动”再重启即可。
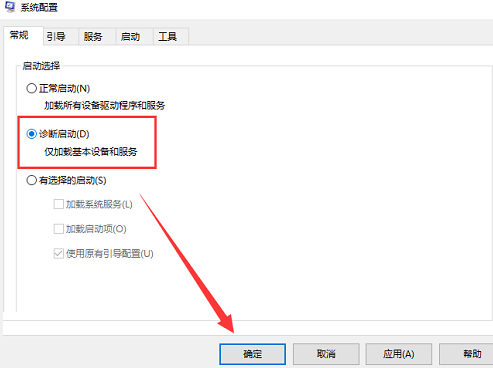
方法二:
1、在开机时,重复按下电源按钮直到计算机关闭并重新启动。
2、在开始启动时,按下F8键或Shift+F8组合键,进入高级启动选项。
3、在高级启动选项中,选择“安全模式”以进入安全模式。
4、如果能够成功进入安全模式,您可以尝试修复问题、卸载最近安装的软件或还原系统等。
