Win10打字输入法不显示怎么办?Win10打字输入法不显示怎么回事?
Win10打字输入法不显示怎么办?很多的用户们在使用win10系统的时候发现输入法不显示怎么办?下面就让本站来为用户们来仔细的介绍一下Win10打字输入法不显示怎么回事吧。
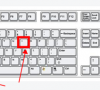
更新日期:2023-08-28
来源:纯净之家
联想笔记本微软输入法不显示选字框如何解决?我们常常会使用键盘在电脑上的打字,通过输入法选择想要文字内容输入。但是最近有小伙伴们反映自己打字时,输入法不显示候选字,那么遇见这种情况该如何解决呢?本篇教程就来为大家介绍一下。
方法一
1、首先我们右键点击电脑右下角的输入法图标,点击选择“设置”。
2、在设置界面,我们点击“常规”。
3、下拉到最下方的“兼容性”一栏,开启“使用以前版本的微软拼音输入法”,最后点击确定即可。
方法二
1、首先我们右键点击桌面左下角的开始按钮,在弹出的菜单栏中点击选择“设置”。
2、在打开的windows10设置窗口,点击选择“时间和语言”。
3、在打开页面中,点击左侧的“语言”选项。
4、接着在右侧点击“拼写、键入和键盘设置”选项。
5、在打开的页面中,我们找到并点击“高级键盘设置”。
6、在高级键盘设置页面,我们点击“语言栏选项”。
7、此时我们在新打开的窗口找到并勾选“在任务栏中显示其他语言栏图标”。
8、最后我们返回桌面,使用搜狗输入法再次输入文字时,就会出现候选字了。