华硕声卡驱动怎么安装?华硕声卡驱动安装教程
华硕电脑是很多用户们首选的一款电脑,不少的用户们反映自己的电脑没有声音,其实这是因为用户们没有声卡驱动程序,用户们重装下载就可以了。用户们可以来到华硕主板下的驱动页面,然后找到对应的系统来进行下载安装就可以了。下面就让本站来为用户们来仔细的介绍一下华硕声卡驱动安装教程吧。
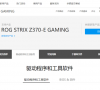
更新日期:2023-08-18
来源:纯净之家
大家都知道,电脑开机长时间不操作就会进入休眠状态,再次操作时点击鼠标就能轻松唤醒。但是有华硕电脑用户发现自己的电脑休眠太久唤醒不了,还直接黑屏,这是怎么回事?那么今天小编就给大家分享两个电脑休眠太久唤醒不了的解决方法。
方法一:
1、我们首先打开电脑,找到此电脑右键点击它打开找到属性选项打开。
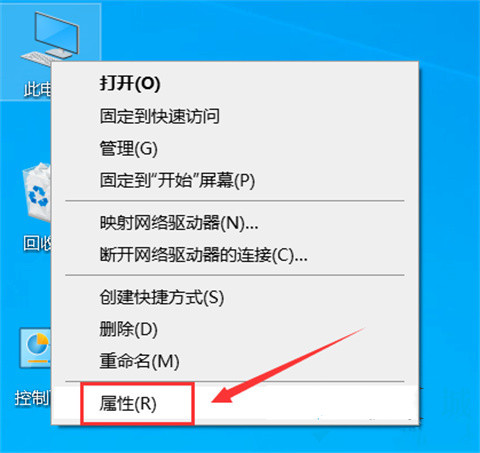
2、接下来打开的界面里我们找到设备管理器打开。
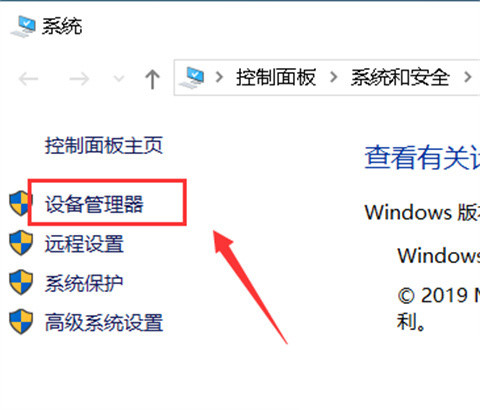
3、接下来我们在设备管理器里展开系统设备。
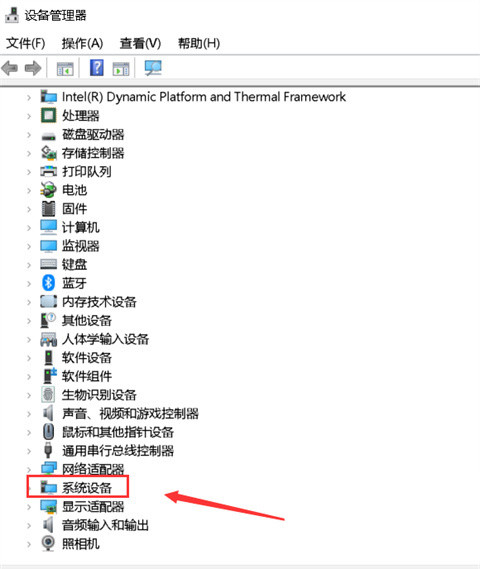
4、接下来我们右键单击Intel(R) Management Engine Interface选择属性选项打开。
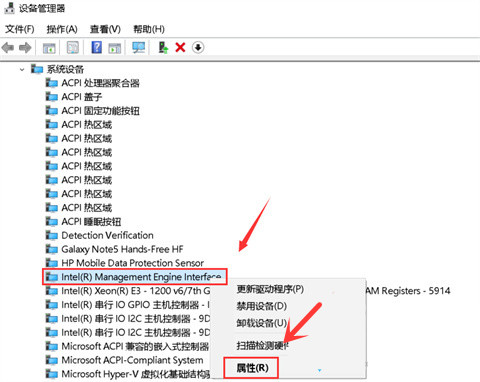
5、接下来会弹出属性面板,我们点击电源管理。
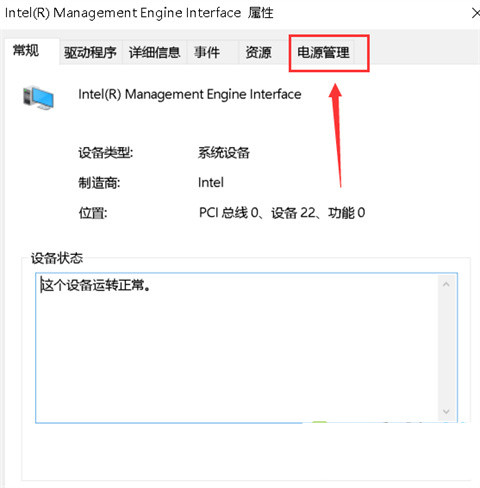
6、接下来在电源管理的界面我们需要取消允许计算机关闭此设备以节约电源勾选,再点击确定。
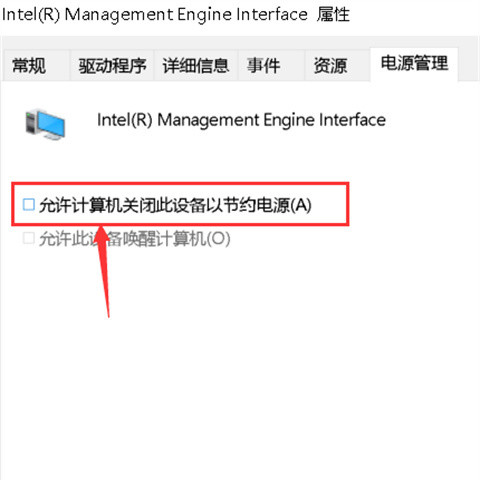
7、接下来我们再返回主页面,再桌面的左下角找到开始菜单栏打开,找到设置打开。
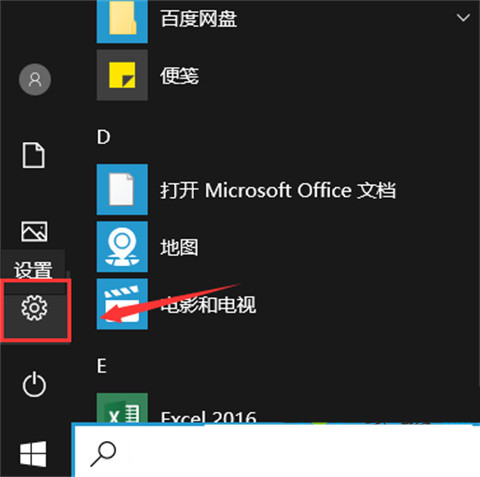
8、接下来我们在设置界面点击系统。
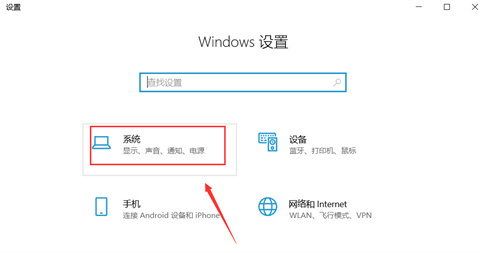
9、接下来我们再系统界面点击左侧的电源与睡眠,然后点击右侧的其它电源设置。
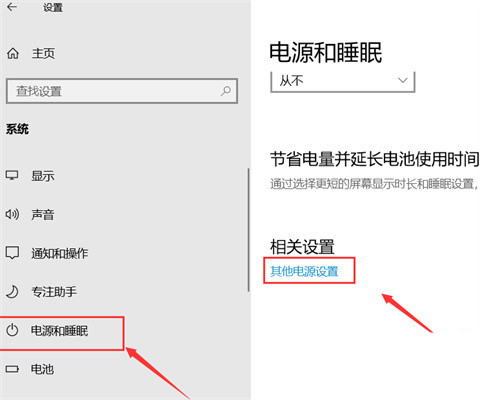
10、接下来我们会进入到电源计划,我们点击更改计划设置。
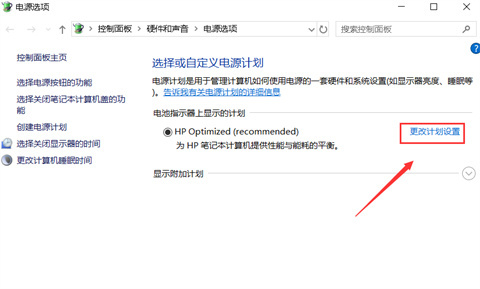
11、接下来我们点击还原此计划的默认设置,点击确定就好啦。
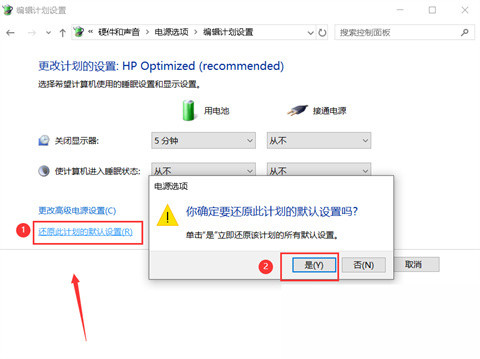
方法二:
1、首先将电脑强制关机,重新开机后右键点击此电脑,点击管理,选择设备管理器。
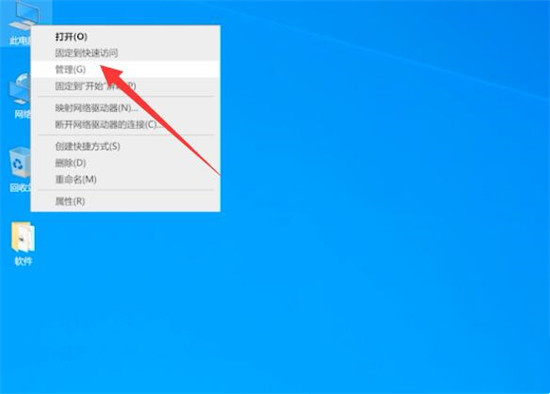
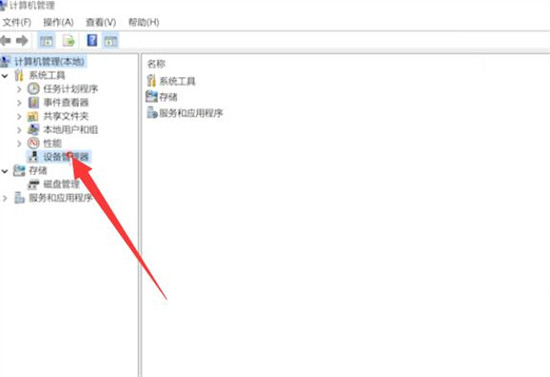
2、展开网络适配器,双击网卡驱动。
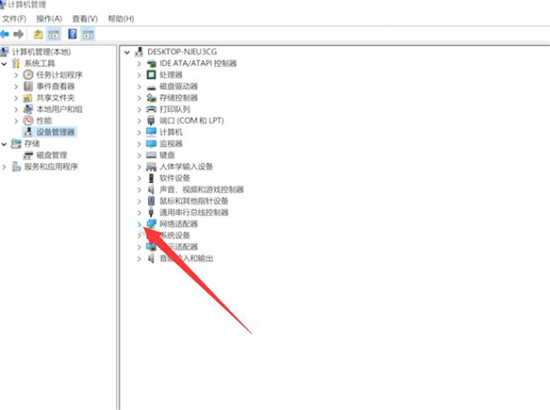
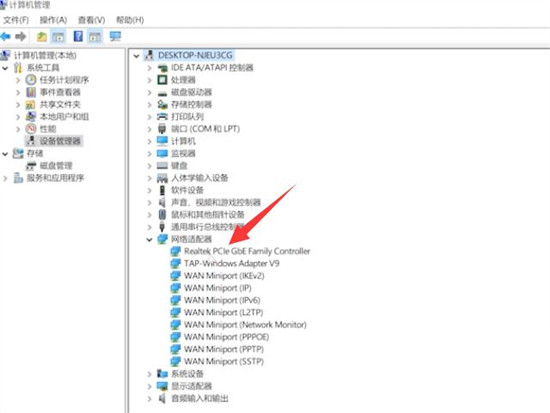
3、点击电源管理,勾选允许计算机关闭此设备以节约电源,勾选允许此设备唤醒计算机,点击确定即可。
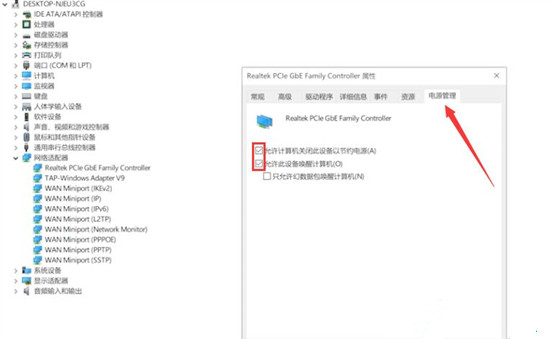
华硕声卡驱动怎么安装?华硕声卡驱动安装教程
华硕电脑是很多用户们首选的一款电脑,不少的用户们反映自己的电脑没有声音,其实这是因为用户们没有声卡驱动程序,用户们重装下载就可以了。用户们可以来到华硕主板下的驱动页面,然后找到对应的系统来进行下载安装就可以了。下面就让本站来为用户们来仔细的介绍一下华硕声卡驱动安装教程吧。
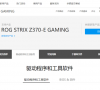
华硕怎么强制恢复出厂设置?华硕一键恢复系统设置
华硕是当前全球第一大主板生产商、全球第三大显卡生产商,其中显卡和主板以及笔记本电脑三大产品已经成为华硕的主要竞争实力。那么华硕电脑出现问题时要怎么恢复出厂设置呢?今天小编就来告诉大家华硕win10怎么一键还原系统,win7和win11用户可以参考一下

笔记本电脑键盘打不上字怎么回事?华硕电脑打不了中文解决方法
电脑键盘是必备的输入设备,但是,有时驱动程序或系统错误可能会导致电脑键盘无法正常工作,非常影响效率。那么我们要如何解决笔记本电脑键盘打不上字的问题呢?下面就来看看具体的解决办法。

华硕电脑密钥在哪看?win10华硕笔记本密钥查看方法
大家都知道,拿到新电脑或者安装新系统后,首先要做的就是激活系统,那我们怎么查看华硕笔记本密钥呢?密钥是一串由数字和字母组成的代码,下面小编就给大家介绍一下win10华硕笔记本密钥的查看方法。

笔记本怎么关闭触摸板?华硕电脑怎么锁定触摸板?
在使用笔记本电脑的过程中,可能会误触触摸板,导致光标跳动或误点击,那有什么方法可以锁定触摸板吗?不同品牌的笔记本,关闭触摸板的方法也不同,下面小编就给大家介绍一下华硕电脑怎么锁定触摸板的方法吧。

华硕主板bios怎么重置?(华硕电脑如何重置bios)
bios是计算机启动时加载并运行的程序,主要作用是检查硬件设备并准备好计算机开始运行操作系统,如果常出现问题,可能导致电脑无法正常工作。这时候可以重置bios来解决问题,那么下面就给大家介绍几种华硕主板bios还原的方法。

华硕一体机无法识别到内置喇叭怎么办?
有用户跟小编反映,自己用的是华硕一体机,在播放视频的时候没有声音,这是怎么回事?检查过内置喇叭是好的,驱动也没有问题,各项设置都是正常的,但是就是发不出声音,那么华硕一体机无法识别到内置喇叭要怎么办呢?

华硕电脑怎么进不去bios?华硕电脑bios进不去怎么办?
在使用电脑的时候可能需要进入bios,但是不知道该按哪个键进入。不同品牌的电脑和不同主板的电脑进入bios的按键都是不同的,下面小编要给大家介绍的就是华硕电脑bios进不去的解决办法。

华硕笔记本电脑发热严重怎么办?[解决办法]
相信大家在使用笔记本电脑办公学习的时候,都遇到过笔记本过热发烫严重的问题吧,不及时处理还会导致电脑直接关机。那么要怎么解决笔记本电脑发热严重的问题呢?下面一起来看几个解决方案!
![华硕笔记本电脑发热严重怎么办?[解决办法]](https://img.xpwin7.com/2023/0818/20230818014902722.jpg?imageView2/1/w/100/h/90/interlace/1)
华硕一体机按电源键无法开机怎么办?
电脑开不了机是常见的故障问题了,最近小编用的华硕一体机也是用了好多年了,按电源键开机没有反应,不知道哪里出现了故障,在网上查了一下,华硕电脑开不了机是有很多情况的,下面就来看看大概原因及解决办法吧。

华硕笔记本屏幕色彩怎么调?华硕笔记本屏幕颜色调节方法介绍
用户在使用华硕笔记本电脑时,发现屏幕越看越不舒服,想要调节但是不清楚怎么操作。其实这个问题并不难解决,下面小编就给大家分享华硕显示器调整色彩和亮度的方法,注意不要长时间面对电脑,多注意眼睛休息。

华硕电脑启动不了windows怎么办?(已解决)
华硕电脑是非常受用户欢迎的电脑品牌,但是在使用过程中难免会出现问题,比如显示未正常启动、无法启动windows等等。遇到这些问题我们要如何解决呢?下面小编就给大家分享华硕电脑启动不了windows的解决办法。

华硕笔记本电脑无法安装win10系统怎么办?
华硕品牌的笔记本电脑也是深受很多上班族和学生的喜欢,有些用户不习惯新系统,想要重装win10系统,但是却出现了无法安装的问题,很多人不知道应该怎么解决,可能是版本和系统的程序出现了冲突,我们可以选择直接重装Win10纯净版系统,接下来小编就来分享具体

华硕电脑开机自动进入BIOS怎么办?华硕开机自动BIOS解决办法
华硕是很多用户购买电脑的首选品牌,但是不少使用华硕电脑的朋友都会碰到这样一个问题,就是有时一开机就进入到BIOS,而不是进到系统,这是怎么回事?那么下面小编就来给大家详细讲讲华硕电脑开机自动进入BIOS界面的解决办法吧。

华硕电脑怎么关闭电池保护模式?华硕取消电池保护模式教程
最近有不少华硕小伙伴发现电脑每次充电到59就停止充电了,这是怎么回事?这是开启了充电模式,也就是电池养护模式,用户不需要的话可以手动关闭,那么华硕电脑怎么关闭电池养护模式?下面就来看看具体方法。
