华硕笔记本u盘怎么安装win10系统?华硕笔记本u盘安装win10系统教程
大家在使用华硕笔记本时,有些同学就有可能遇到系统问题而不能正常使用电脑的情况。针对华硕笔记本u盘如何安装win10这个问题,小编觉得我们可以先准备好U盘,在网站上下载好操作系统,再通过相关安装软件进行安装。具体步骤来看看小编是怎么做的吧~。

更新日期:2023-08-17
来源:纯净之家
很多用户为了体验不同的系统,会电脑上安装两个系统,方便用户根据需求选择使用不同操作系统,那么华硕电脑怎么安装Win10和Win7双系统?今天小编要教大家的就是华硕笔记本装Win10、Win7双系统教程方法,希望可以帮到大家。
操作方法:
1、要安装双系统,请首先在系统上为第二个系统创建一个分区作为系统磁盘。右键单击计算机,然后选择“管理选项”。
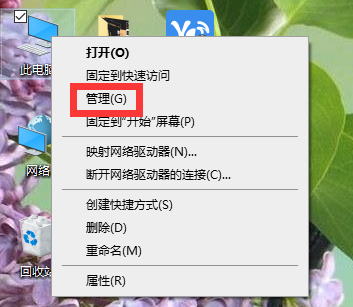
2、在“计算机管理”窗口中,选择“磁盘管理”,找到一个剩余空间很大的分区,右键单击并选择“压缩卷”。
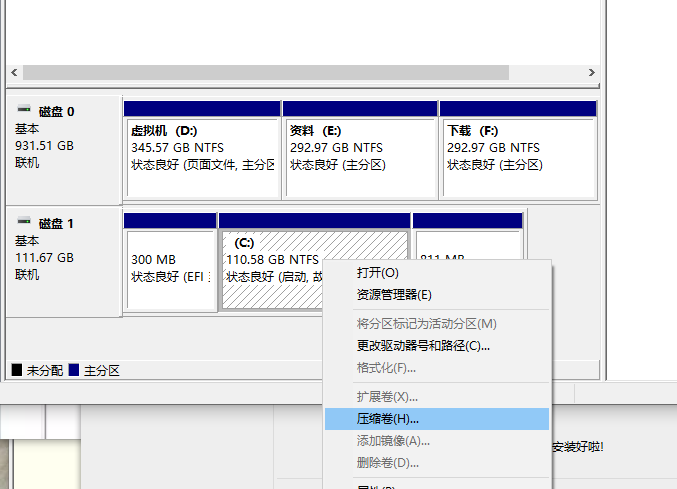
3、输入压缩空间量,具体大小由接下来要安装的系统确定。这里选择安装win7系统,决定压缩空间为50000MB。
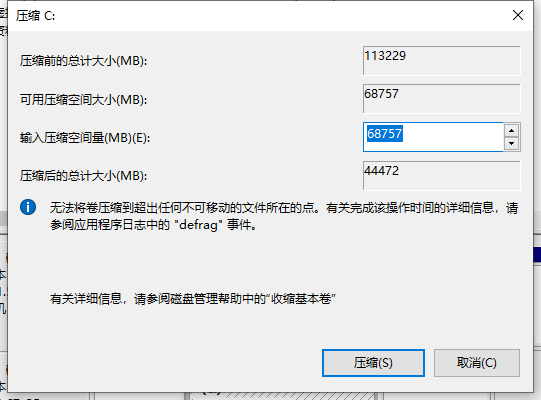
4、压缩完成后,将出现一个新的可用空间。右键单击并选择“新建简单卷”,然后在向导页面上单击“下一步”以完成创建。现在创建了新分区。
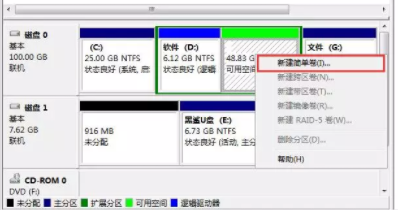
5、准备容量为8G或以上的U盘。将U盘做成启动U盘。
6、将准备好的启动U盘插入双系统计算机,重新启动计算机,然后通过U盘进入PE系统。
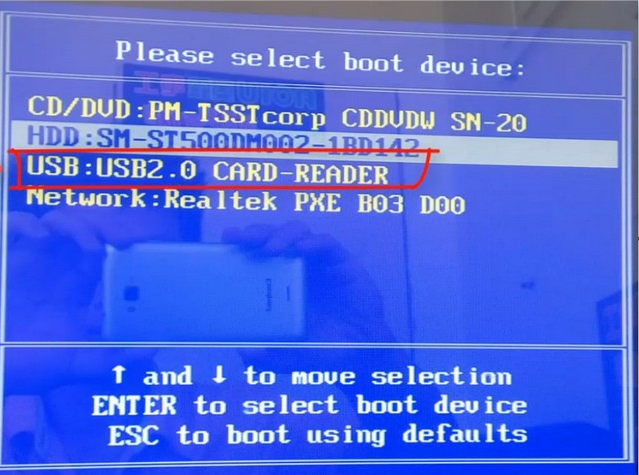
7、使用PE系统中的安装工具将第二个系统安装到新创建的分区。
8、系统安装完成后,重新启动计算机。
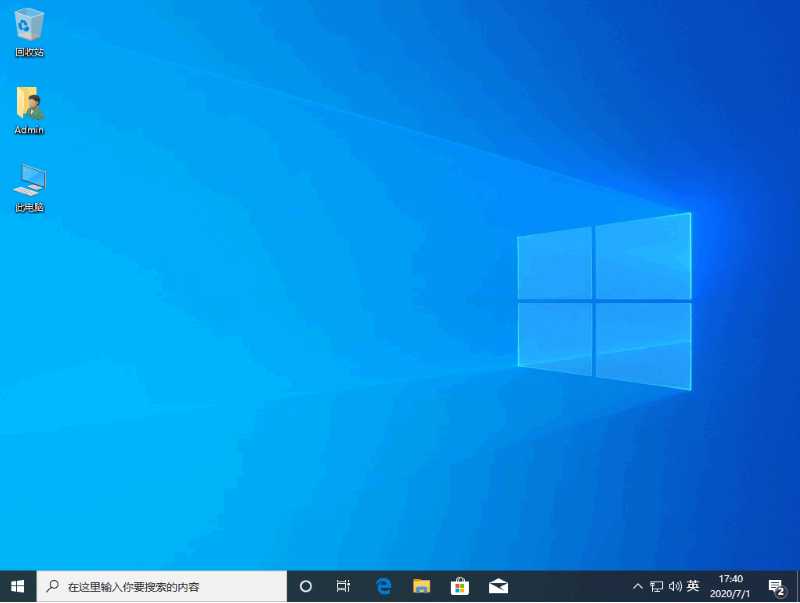
9、重新启动后,您可以在启动界面中选择要运行的系统。
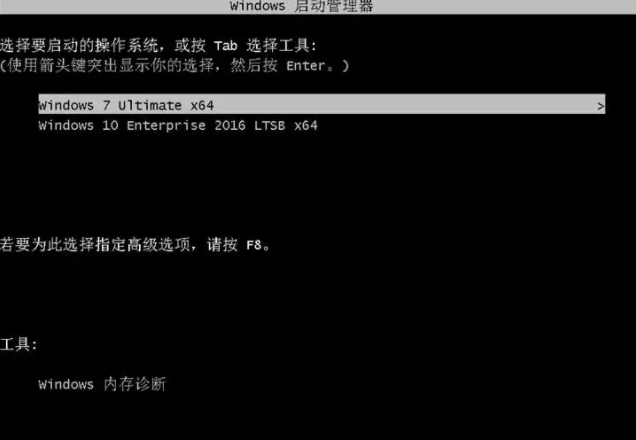
华硕笔记本u盘怎么安装win10系统?华硕笔记本u盘安装win10系统教程
大家在使用华硕笔记本时,有些同学就有可能遇到系统问题而不能正常使用电脑的情况。针对华硕笔记本u盘如何安装win10这个问题,小编觉得我们可以先准备好U盘,在网站上下载好操作系统,再通过相关安装软件进行安装。具体步骤来看看小编是怎么做的吧~。

华硕声卡驱动安装了没声音怎么办?
华硕声卡驱动安装了没声音怎么办?用户们可以直接的点击播放按键,然后直接的打开声音设置下的管理生意设备,之后再点击扬声器下的启用来进行操作就可以了。下面就让本站来为用户们来仔细的介绍一下华硕声卡驱动安装了没声音问题解析吧。

华硕声卡驱动怎么安装?华硕声卡驱动安装教程
华硕电脑是很多用户们首选的一款电脑,不少的用户们反映自己的电脑没有声音,其实这是因为用户们没有声卡驱动程序,用户们重装下载就可以了。用户们可以来到华硕主板下的驱动页面,然后找到对应的系统来进行下载安装就可以了。下面就让本站来为用户们来仔细的介绍一下华硕声卡驱动安装教程吧。
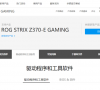
笔记本显示网络电缆被拔出怎么解决?三种方法帮你解决!
我们在使用笔记本的玩耍的时候会遇到提示我们电缆已被拔出,那么这是怎么回事?可能是用户们的接触不良导致的或者是网络设置问题等等。下面就让本站来为用户们来仔细的介绍一下三种具体解决的方法吧。

华硕笔记本怎么拆硬盘?华硕笔记本拆解硬盘图文教程
最近有华硕笔记本用户跟小编反映,自己想要扩大电脑的内存,换新的固态硬盘,但是自己没有拆过电脑,不知道具体要如何操作。那么今天小编就给大家带来拆解华硕A556U笔记本硬盘的图解教程。

华硕主板按f8进不了安全模式怎么办?华硕笔记本怎么进入安全模式
笔记本安全模式是一种启动模式,可以在系统启动时加载最小限度的驱动程序和服务,以便排除可能导致系统故障的问题。如果华硕主板按f8进不了安全模式,该如何解决?华硕笔记本要如何进入安全模式?下面就来看看具体教程。

华硕笔记本卡顿严重怎么办?华硕笔记本卡顿不流畅解决办法
无论是什么品牌的电脑,使用时间久了难免会出现卡顿的情况,就有华硕笔记本用户反映自己的电脑很卡,反应慢要如何解决?造成笔记本卡顿的原因有很多,可能是系统垃圾过多,也有可能是桌面上的文件太多,下面就来看看解决办法。

华硕笔记本装win10蓝屏怎么办?顺利解决华硕win10蓝屏问题
市面上重装系统的方法有很多,安装速度也越来越快,但是最近有华硕笔记本用户遇到重装win10系统后蓝屏的问题,这该怎么办?下面小编就给大家分享一下华硕笔记本装win10蓝屏解决办法。

华硕笔记本win10改装win7蓝屏怎么办?(已解决)
win10系统是目前主流的操作系统,很多电脑预装的也都是win10系统。部分小伙伴用的还是win7,就想将win10系统改装win7,但是在操作过程中出现了蓝屏问题,这该怎么办?可以按照以下方法步骤操作解决这个问题。

华硕笔记本开机错误0xc0000001解决方案
很多网友遇到蓝屏代码的第一反应就是不知所措,今天小编要跟大家介绍的就是开机错误代码0xc0000001解决方法。其实0xc0000001错误代码是一个Windows启动错误代码,它指示启动过程中发生了一些问题。

华硕笔记本无线网络开关在哪里?可以按照以下步骤操作
市面上的笔记本都拥有无线上网功能,新买的电脑一般都会预先开启无线网开关,但是不同品牌的电脑可能不一样,有些华硕笔记本的无线网就需要自己手动开启。今天小编就以华硕飞行堡垒笔记本电脑为例,教教大家具体的无线网开启方法。

华硕笔记本的型号在哪看?(怎么查看华硕笔记本的型号)
对于用户来说,了解自己笔记本的型号是非常重要的,电脑型号是指一台电脑特定的标识,包含关于其硬件和配置的重要信息。那么我们要怎么查看华硕笔记本电脑的型号呢?下面小编就给大家分享几个查看电脑型号的实用方法。

华硕笔记本电脑键盘生涩怎么办?修复小技巧
华硕笔记本电脑是很多用户的选择,但是难免有时候会遇到一些故障问题,比如键盘按下觉得有点生涩,或者键盘直接失灵,这该怎么办?我们要如何修复这些问题呢?今天小编要跟大家分享的就是华硕笔记本电脑键盘生涩的修复技巧。

华硕天选怎么连wifi?华硕笔记本联网教程
笔记本电脑都会配备无线网卡,这样就可以方便用户连接wifi上网,但对于一些新手用户来说,还不清楚要如何连接?那么接下来就以华硕天选为例,教教大家笔记本连接wifi的步骤。

华硕笔记本所有usb接口都显示“无法识别usb设备”怎么解决?
最近有不少华硕笔记本用户发现,插入u盘时出现提示无法识别usb设备,试了所有的usb接口都显示不行,这该怎么办?如果你也不清楚如何解决,可以试试下面小编带来的简单解决办法。
