联想小新Air14如何使用U盘重装Win10系统?详细教程分享
联想小新Air14是一款高性能超轻薄本,很适合家用或者办公,有些用户购买的时候预装了Win11系统,但是用不习惯,想要重新安装回Win10系统,那么应该怎么利用U盘重装呢?本篇推荐借助石大师装机大师工具,操作简单,帮你快速更换系统,一起看看吧。

更新日期:2023-08-16
来源:纯净之家
拥有联想小新Pro16笔记本电脑的小伙伴,如果你想重新升级系统就不要错过这篇教程哦~联想小新Pro16作为一款全新的高性能电脑,有超高清画质、强大的处理性能和长时间的电池续航能力,是一款适合专业人士和普通用户的理想选择。下面来看看图文教程。
安装方法
1、首先,下载系统之家装机大师;下载完毕后,关闭所有的杀毒软件,然后打开软件,软件会进行提示,仔细阅读后,点击我知道了进入工具。
2、进入工具后,工具会自动检测当前电脑系统的相关信息,点击下一步。
3、进入界面后,用户可根据提示选择安装Windows11 64位系统。注意:灰色按钮代表当前硬件或分区格式不支持安装此系统。
4、选择好系统后,等待PE数据和系统的下载。
5、下载完成后,系统会自动重启系统。
6、重启系统后,系统会默认进入PE环境,进入后,系统将会自动进行备份还原,等待完成。
7、系统备份还原完成后,会开始系统自动安装,安装完成自动重启后即可进入系统。
联想小新Air14如何使用U盘重装Win10系统?详细教程分享
联想小新Air14是一款高性能超轻薄本,很适合家用或者办公,有些用户购买的时候预装了Win11系统,但是用不习惯,想要重新安装回Win10系统,那么应该怎么利用U盘重装呢?本篇推荐借助石大师装机大师工具,操作简单,帮你快速更换系统,一起看看吧。

联想小新一键重装Win10系统步骤 石大师一键重装Win10系统教程
石大师装机大师软件是一款电脑重装系统工具,可以帮助用户快速进行电脑系统重装,提供了一键重装的方式,让重装系统变得更简单,不需要有经验,那么具体操作是怎样呢?接下来跟着小编一起看看吧,希望对你有帮助。
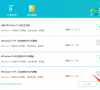
不用u盘怎么重装系统win11版本?一键重装系统win11教程
随着微软的最新操作系统推出,很多的用户们都想升级win11系统,那么不用u盘怎么重装系统win11版本?下面就让本站来为用户们介绍一下没有u盘要怎么重装系统吧,感兴趣的用户们可以来本站看看。
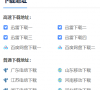
宏碁Acer墨舞P50笔记本一键重装系统win11教程
宏碁Acer墨舞P50笔记本如何重装系统win11?重新安装系统可以让电脑更加流畅稳定,近期就有人咨询如何重装系统, 宏碁 (Acer)墨舞P50是一款商务办公型笔记本电脑,无论是办公还是学习都是不错的,本篇教程也将分享该电脑重装的教程。

机械革命深海泰坦X1笔记本一键重装系统教程
最近有用户咨询机械革命深海泰坦x1装系统问题,该电脑拥有I5-7300HQ CPU,搭配8G 1T存储空间,高度炫彩的IPS液晶屏幕,海量游戏自由畅玩,将为玩家带来更舒适更优秀的游戏体验。本篇教程就来为大家详细介绍一键重装系统Win11的教程。

神舟战神TX8笔记本怎么重装系统Win11?重装系统Win11教程一览
神舟战神TX8-CU笔记本怎么重装系统Win11?最近有神舟战神TX8-CU用户咨询如何自己在家重装系统,因为重装系统是快速解决系统卡顿、蓝屏问题的方法,它以恢复电脑的正常使用,本篇教程就来给大家分享一下神舟战神TX8-CU笔记本重装系统Win11教程。
