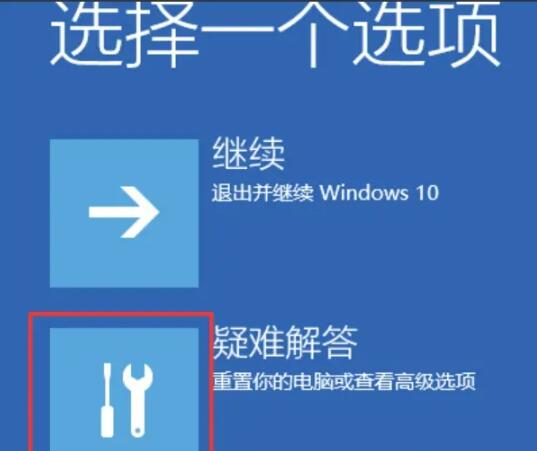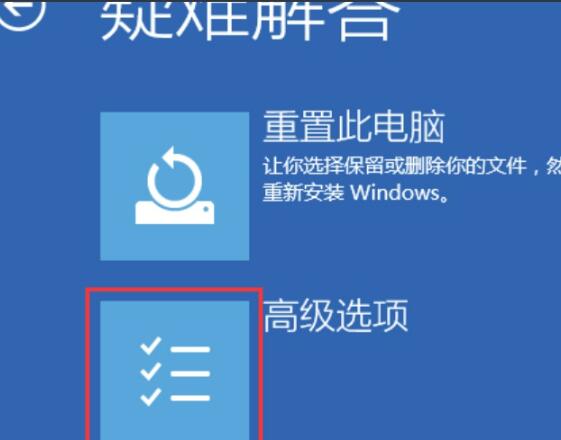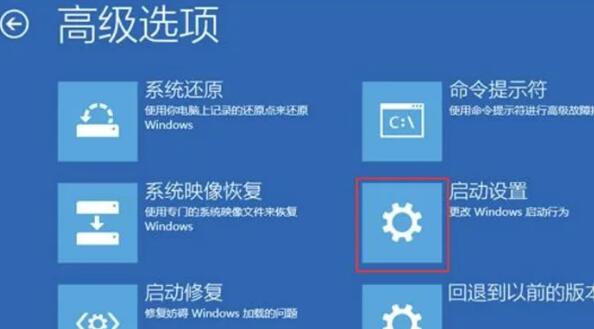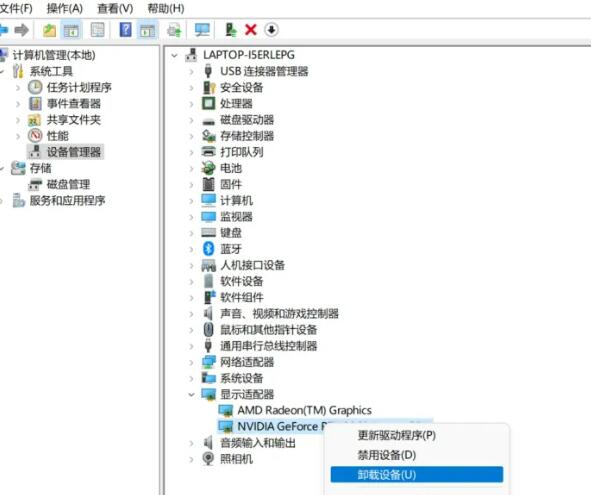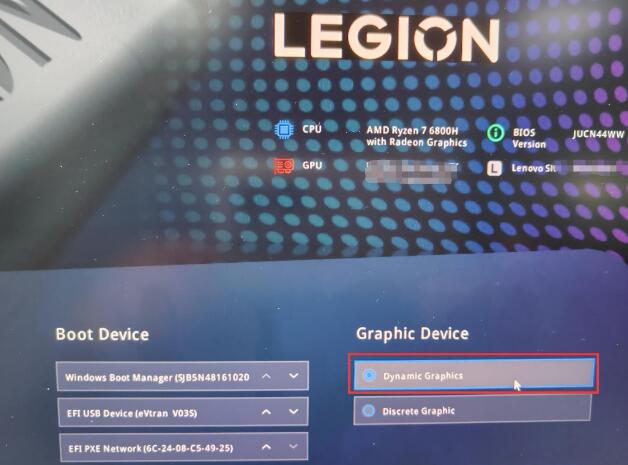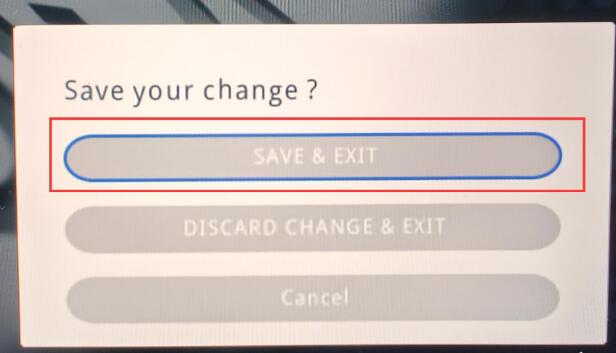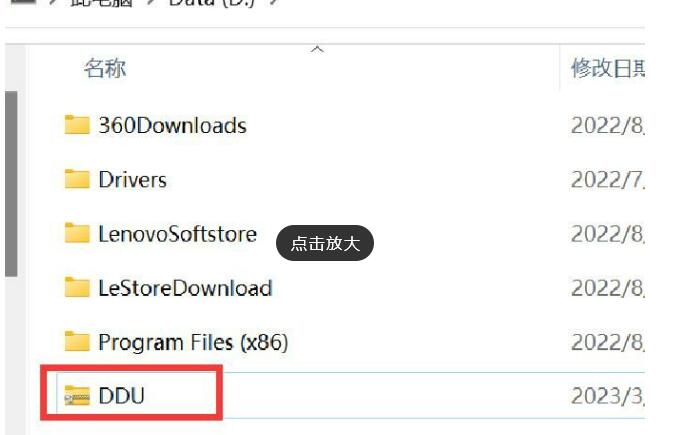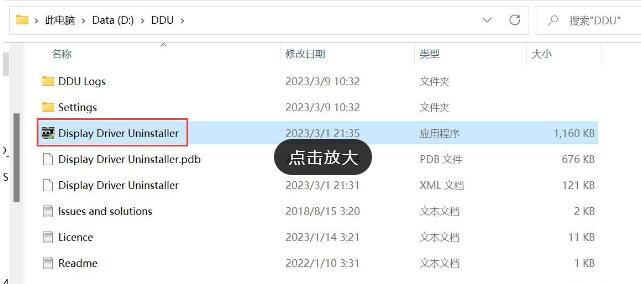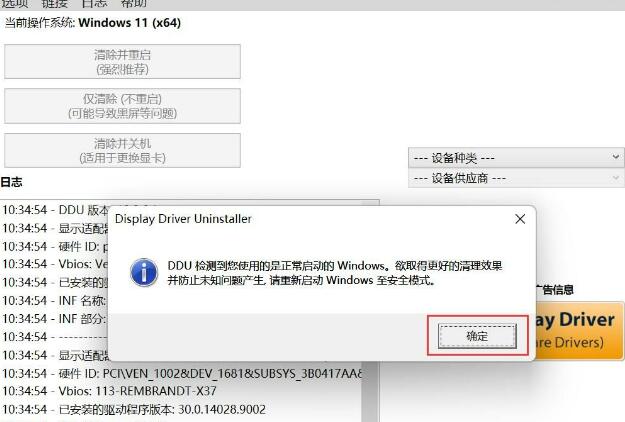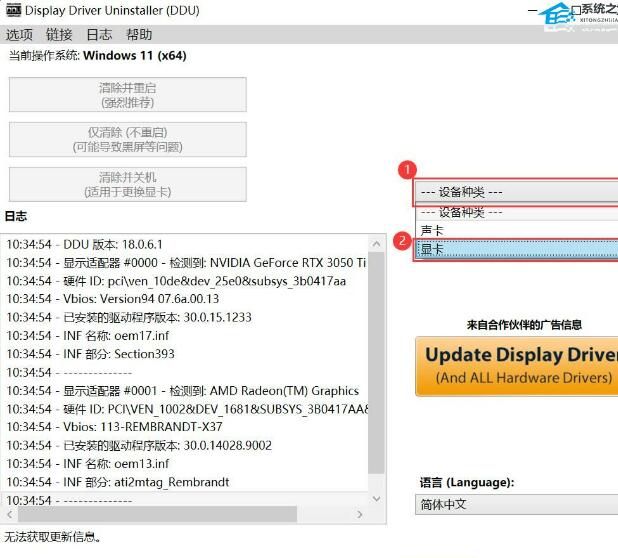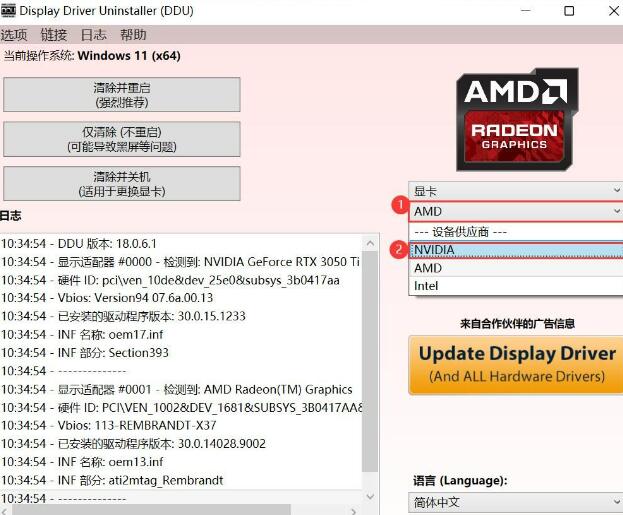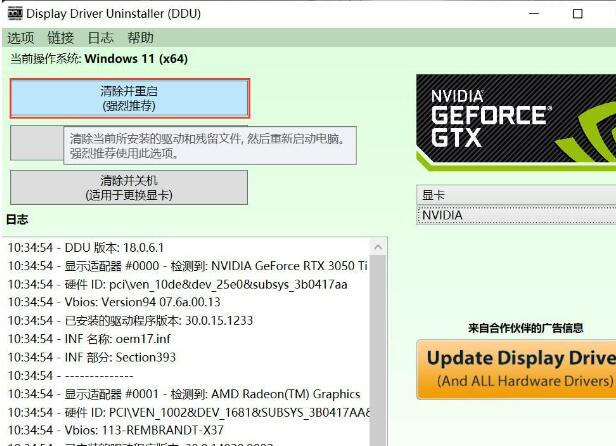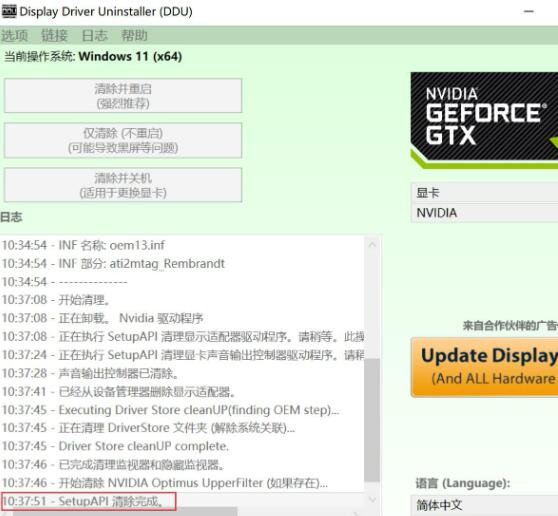联想更新驱动后黑屏怎么办?联想电脑更新驱动后黑屏解决方法
更新日期:2023-08-14
来源:纯净之家
近期有联想电脑用户在更新驱动程序后出现黑屏问题,感到困惑和苦恼。电脑黑屏是一种很常见的故障,而电脑黑屏一般是因为硬件损坏、系统不兼容或显卡驱动出现问题才导致的。怎么解决这个问题呢?下面小编就来介绍一下恢复正常的并解决方法吧。
解决方法一
1、进入安全模式,这个方式比较多,可以启用windows自带的自动修复的方法。
2、设备管理器中删除现在的显卡驱动。
解决方法二
1、强制关机,关机后,再开机,并不停按下键盘上F2键进入BIOS,将显卡模式由独显模式(Discrete Graphic),切换回混合模式(Dynamic Graphics)。
2、显卡模式切换完成后,点击屏幕左上角的“EXIT”按钮,并在弹出的窗口中,选择“SAVE & EXIT”选项保存退出BIOS。
3、机器重启进入系统后,先下载附件中的“DDU.zip”,并将下载后的“DDU.zip”解压至D盘根目录。
4、“以管理员是身份”运行解压后文件夹中的“Display Driver Unistaller”程序启动DDU。
请注意:DDU工具在卸载显卡驱动的过程中,会自动重启系统,请您在启动DDU工具前,将所有已打开并需要保存的文件、窗口等全部保存、关闭后,再按照上述步骤启动DDU工具!
5、DDU启动后,会有提示弹窗,直接点击“确定”即可。
6、点击“设备种类”之后,点击“显卡”。
7、点击“AMD”,之后点击“NVIDIA”。
8、显卡选择完成后,点击“清楚并重启”按钮,之后,DDU恢复自动开始卸载NVIDIA独立显卡操作。
9、下图为DDU卸载NVIDIA 独立显卡驱动过程。
10、出现下图中的提示,说明NVIDIA独显驱动卸载完成,机器将会自动重启。