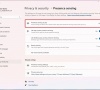非UEFI可以装win11吗?非UEFI电脑安装win11系统教程
我们有些小伙伴的电脑是属于非UEFI,因此在安装Windows系统的时候也比较麻烦,而近期有用户想要早知道非UEFI可以安装win11吗?是可以安装的,需要使用不一样的步骤进行安装,那么本期win11教程小编就来分享具体的操作步骤,有需要的朋友欢迎来纯净之家查看完整方法

更新日期:2023-07-24
来源:纯净之家
众所周知,我们电脑中很多软件的默认下载位置都是在C盘,那么往往就会造成该磁盘爆满,出现了运行不流畅的问题,而最近有部分用户想要了解win11如何更改微软商店下载路径?这个需要用户们通过系统设置来进行更改,为了方便广大用户们进行操作,本期小编就来分享微软商店下载路径更改方法,希望今日win11教程内容可以给各位带来帮助。
win11微软商店下载路径更改方法
1、首先点击底部“windows徽标”打开设置。

2、接着打开其中的“设置”。

3、然后找到右边的“存储”设置。
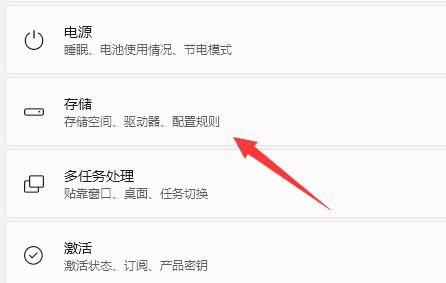
4、随后展开“高级存储设置”,打开“保存新内容的地方”选项。

5、打开后,修改“新的应用将保存到”选项。

6、最后点击下面的“应用”就可以了。
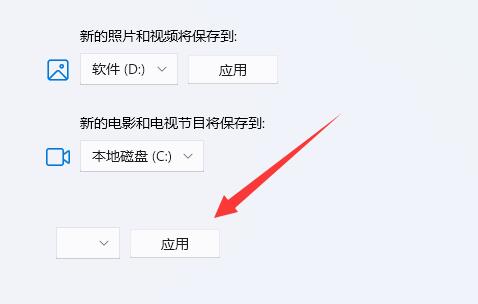
非UEFI可以装win11吗?非UEFI电脑安装win11系统教程
我们有些小伙伴的电脑是属于非UEFI,因此在安装Windows系统的时候也比较麻烦,而近期有用户想要早知道非UEFI可以安装win11吗?是可以安装的,需要使用不一样的步骤进行安装,那么本期win11教程小编就来分享具体的操作步骤,有需要的朋友欢迎来纯净之家查看完整方法

win11隐藏任务栏怎么恢复显示?win11隐藏任务栏重新显示教程
有一些小伙伴为了美观或者是误设置将任务栏隐藏起来了,现在需要将其恢复显示,可是不知道要怎么设置才能够让任务栏恢复显示,针对这个问题,本期小编就来和广大用户们分享具体的解决方法,希望今天的内容可以给更多的人带来帮助。
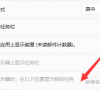
win11系统怎么打开vbs?win11重新开启vbs教程
vbs又被翻译为基于虚拟化的安全性,这个功能在win11系统中是默认关闭的,有些用户需要使用,但是不知道要怎么操作才能够启动,我们可以通过Windows终端(管理员)来重启,为了方便广大用户们进行操作,今日win11教程就来分享详细步骤,有需要的朋友步伐来本站获
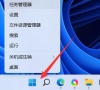
win11小组件不显示内容怎么办?win11小组件内容显示不出解决方法
win11系统中有很多的小组件可以进行使用,不少用户想要选择使用的时候,发现内容是不显示的,因此不清楚有哪些功能可以添加,那么这个问题究竟要如何解决,今日win11教程就来分享完成的解决步骤,有需要的用户欢迎来纯净之家获取查看吧。
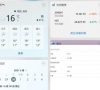
可升和预装win11有什么区别?可升和预装win11区别介绍
可升和预装win11有什么区别?现在很多用户的电脑都开始推送win11系统进行更新,但是又两种,一种是可升win11,另一种是预装win11,很多小伙伴都不清楚应该选择哪一个来进行安装,不知道二者的区别,那么今日的win11教程小编就来和大伙介绍可升和预装的区别,想要了

win11电池图标不显示怎么办?win11电池图标不见了解决方法
现在很多的笔记本电脑都是安装的win11系统,有些用户发现电池图标不见了,外出未接充电器的情况下看不到电池的剩余电量,那么这个问题应该怎么解决,那么今天纯净之家小编就来和大伙分享两种解决方法,希望本期win11教程内容可以给更多的人带来帮助。

笔记本建议升级Win11吗?笔记本适合安装win11系统吗
现在的win11系统越来越稳定了,很多小伙伴都在问说笔记本建议升级Win11吗?小编个人认为是可以升级为win11系统,但也可以保留现在的系统继续使用,那么今天就来和多好讲解一下为什么建议升级到win11,一起来看看都有哪些原因吧。
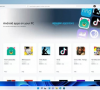
win11电脑桌面卡死怎么解决?win11系统桌面没响应解决方法
现在已经有不少的用户都升级安装了win11系统,有时候在使用的过程中,就会出现桌面卡死没有响应的问题,就需要重启电脑才能够恢复,使用起来十分的麻烦,那么这个问题究竟要怎么解决,今日的win11教程就来为广大用户们进行解答,一起来了解看看吧。
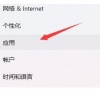
win11如何通过cmd清理c盘垃圾?win11使用cmd命令清理c盘垃圾教程
我们的电脑使用时间久了,就会发现c盘可以使用的空间越来越小了,这种情况一般都是磁盘存在太多的垃圾,很多用户想要知道win11如何通过cmd清理c盘垃圾?针对大伙提出的问题,本期小编就来和广大用户们分享具体的操作方法,接下来让我们一起来看看本期win11教程

Win11如何快速显示登入消息?Win11快速显示登入消息教程
Win11如何快速显示登入消息?最近有用户向小编询问这个问题,相信还有很多小伙伴不知道应该怎么设置,其实方法很简单,可以通过设置来进行显示用户的登录信息,针对这一问题,本篇带来了详细的方法介绍,分享给大家,一起看看吧。
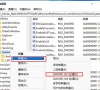
win11笔记本耗电大怎么解决?win11笔记本耗电大解决方法
win11用户们都在反映自己的笔记本耗电大的问题,甚至是一拔电源立马就没电了,那么遇到这种问题要怎么解决?用户们可以点击开始菜单下的设置,然后点击电源与电池设置来进行操作就可以了。接下来就让本站来为用户们来仔细的介绍一下win11笔记本耗电大解决方法
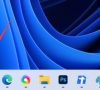
Win11怎么在投屏的时候禁止通知?
有些用户在使用电脑的时候会用到投屏功能,在投屏的时候如果有消息弹出来就会很影响投屏效果,那么应该怎么设置在投屏的时候禁止通知呢?本篇以Win11系统为例,带来了详细的设置教程,操作简单易上手,分享给大家,感兴趣的继续看看吧。
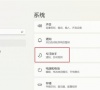
win11任务管理器崩溃了怎么办?win11任务管理器打不开怎么办问题
任务管理器是对于用户们来说是一个十分重要的功能,但是win11任务管理器崩溃了是用户们经常遇到的事情,那么这要怎么办?首先用户们打开控制面板然后找到时钟和区域来进行设置就可以了,接下来就让本站来为用户们来仔细的介绍一下win11任务管理器打不开怎么办
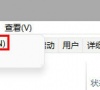
win11双击此电脑打不开怎么办?win11双击此电脑打不开解决方法
win11双击此电脑打不开怎么办?不少的win11用户们在使用电脑的时候发现此电脑打不开,那么这是怎么回事?用户们可以直接的新建一个快捷方式,然后直接的compmgmt msc后根据提示进行下一步就可以完成操作了。接下来就让本站来为用户们来仔细的介绍一下win11双击此电
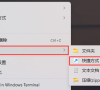
win11存储感知建议开吗?win11存储感知开启方法
存在感应是指可以使用设备上的特定传感器来帮助确定您是否在计算机附近的功能,其中win11存储感知建议开吗是很多用户们都在询问的一个问题,用户们可以根据自己的需求开启。那么接下来就让本站来为用户们来仔细的介绍一下win11存储感知开启方法吧。