WPS表格怎么设置进度条表示数据大小?
wps可以对一些数据进行处理,如果想要用一个进度条的样式将数据显示出来,那么就可以直接在WPS中通过数据条功能进行新建一个规则即可设置,设置最大值以及最小值的数字,数据条就会根据你设置的数据大小值来表示,下面为具体方法。
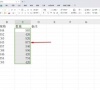
更新日期:2023-07-19
来源:纯净之家
wps办公软件是小伙伴们非常熟悉的一款办公软件,很多时候它也可以制作幻灯片,想要让幻灯片内容显得不那么的单调,我们可以在幻灯片中设计一个动画的进度条,但是我们应该怎样去设置呢?接下来小编就来说说具体操作步骤,感兴趣的话一起来看看吧。
制作方法
1、首先新建一张幻灯片,插入【矩形】。
2、将矩形调整为与幻灯片页面一样大小。
3、接着再将【插入】点击一下,选择【形状】,然后选择插入【圆角矩形】。
4、在幻灯片的上方插入一个圆角矩形,调整圆角矩形的圆角弧度,将圆角弧度调整到最大。
5、然后将圆角矩形选中,点击【填充】下拉按钮选择一个颜色进行填充。
6、并且将【轮廓】的下拉按钮点击打开,选择【无边框颜色】。
7、接着复制一个圆角矩形移动到右边,将两个圆角矩形连接在一起,之后移动到下方幻灯片中,移动的时候,需要将左侧的圆角矩形移动到幻灯片外,如下图所示的样式。
8、这时我们需要按住Ctrl,再使用鼠标依次点击【矩形】和右边的【圆角矩形】,然后在【绘图工具】下,将【合并形状】的下拉框点击打开,选择【剪除】,注意的是这里需要先选择矩形,再选择右侧的圆角矩形。
9、之后将左侧的圆角矩形用鼠标右键点击一下,选择【置于底层】。
10、接着再将鼠标移动到【动画】那里点击一下,然后在工具栏中的动画部分位置,将右侧的下拉按钮点击打开,在【绘制自定义路径】下选择【直线】。
11、在圆角矩形中从左侧向右进行绘制一条直线路径,如图所示。
12、接着在右侧的设置窗口中,将【速度】的下拉列表点击打开,选择【快速1秒】。
13、直接双击左侧该幻灯片,进入到播放页面中即可查看到效果。